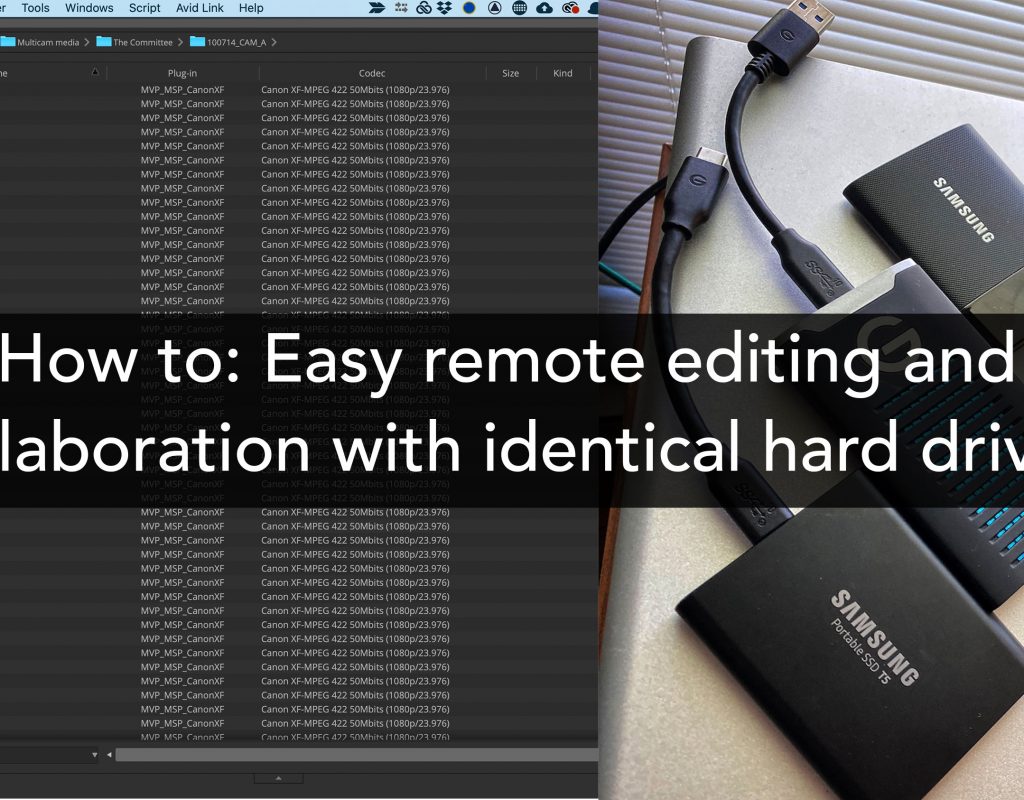There is, without a doubt, more interest and movement today about true remote editing than has ever happened before in the history of non-linear video editing.
One way of collaborating remotely, editing with others, editing in two different locations, whatever you want to call it without the use of any cloud-based media storage has long been what is often called sneakernet. That refers to using your feet to physically carry a hard drive from one place to another using your feet which are wearing shoes (though barefooting or socks is okay too) … that some call sneakers. That was often down the hall when you didn’t have on-premises shared storage, hence the name sneakernet. It could also be across town if you’re moving from office to home, adding another editor into the mix or working with an assistant. We can call this carnet because you have to physically move a hard drive via car or courier. It’s also entirely possible, when working with vast distances between editors, that you have to physically ship the hard drives. We can call this FedExnet.
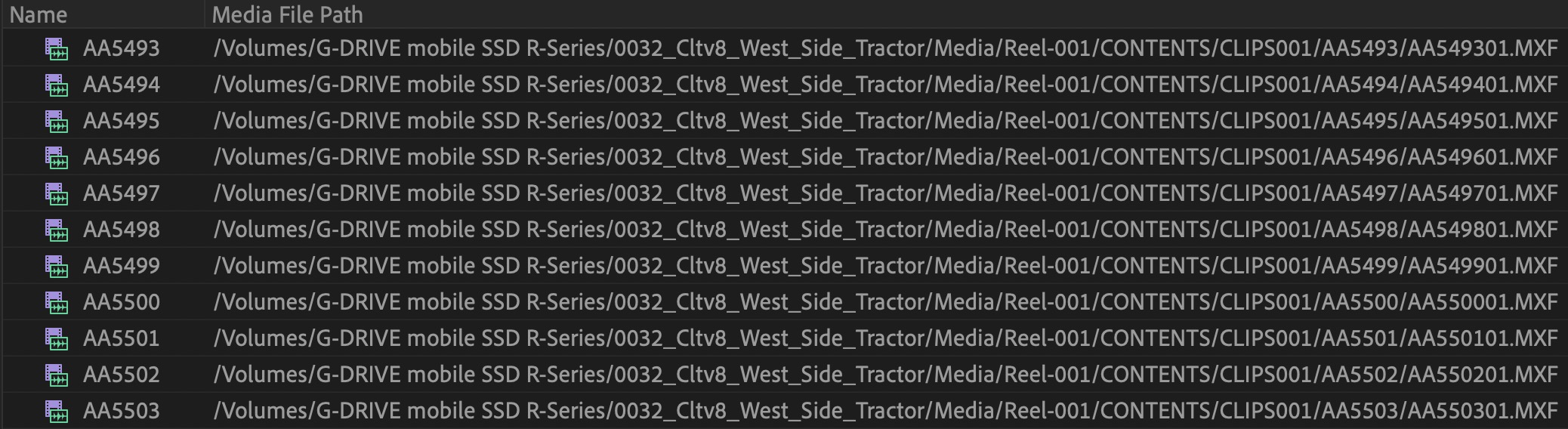
This physically moving of hard drives is a different world than what is possible with some of the online, cloud-based solutions for remote video editing. There’s no shortage of blogs, articles, products, and videos attempting to help facilitate a true remote video editing world. Our own PVC podcast was one of the first to attempt to answer some of the questions about this kind of workflow. Frame.io has an excellent series about the topic that is ongoing. Companies like BeBop and LucidLink are offering actual product-based solutions even if they might not be as simple as the one-click browser-based signup that many think is possible.
This article is not about any of that.
This is a down-and-dirty, how to best use a carnet, FedExnet paradigm for your remote editing. I’ve utilized this method for years to work between office/home, editor/assistant, or editor/editor. It’s simple and it works. It requires good media management on the front end to make sure everything is in sync between systems and if nothing changes during the edit works quite flawlessly. Since remote video editing and collaboration is now such a hot topic I’ve seen a lot of questions and comments about how to seamlessly use sneakernet style video editing. This is how I’ve done it for years.
Organize the project media in a very … organized way
The organization of your media is of utmost importance with sneakernet remote editing and collaboration. This is a place where the initial setup and cataloging of your media is very important. Using a simple little utility like Posthaste to set up a base folder structure for your entire edit is the most bulletproof option. You should be doing this anyway as it keeps things nice and tidy and makes it easy to archive in addition to move a full edit from one system to another (for the most part, more on that in a bit).
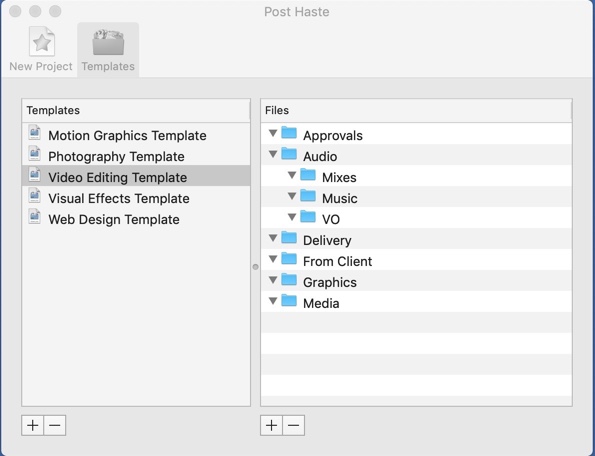
If there are times when this can’t be done at the offset of a job you can recreate folder structures with relative ease. This article about recreating an empty folder structure on the Mac can help. I’m sure there are similar options on a PC so if you know of any please let us know in the comments below.
Set up the main media drives to have matching file paths
This step is one of the most important parts of quick and easy remote/share/collaboration. It’s also one of the more controversial as it might be easier said than done depending on who you’re working with and what their system options might be.
If you’ve got different editors collaborating then they most likely have their own dedicated RAIDs that have each unique names. Different hard drive names make this technique we’re talking about here with zero-relinking near impossible for basic Adobe Premiere Pro project shares and Final Cut Pro X for example as they reference their media partly based on file paths. Different RAID names mean different file paths. For years I’ve kept RAIDs at both my home and office called EDIT_RAID and can easily mirror projects and move back and forth with zero relinking. Editors working on multiple projects aren’t always able to change their RAID names on a whim so this workflow isn’t as easy.
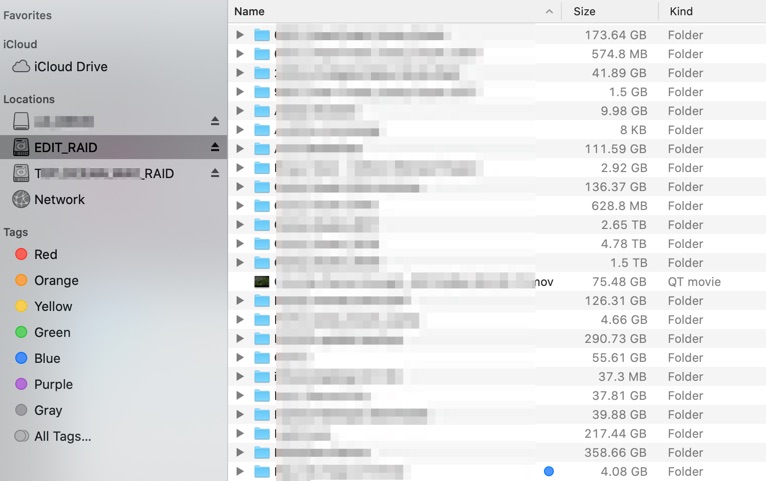
One option for this scenario is to use a dedicated hard drive making a remote/shuttle for the project and ship that to the other editor or take that dedicated drive home with you. Clone the media for the project (remember how organized it is by using PostHaste?) from the main editing drive to the remote/shuttle drive and NAME that remote/shuttle drive the same as the main system. Be careful of any subfolders that might exist on the main system RAID and duplicate any folder structure on the remote/shuttle drive. The editor can plug that remote/shuttle drive into their system and go to work since the drive names are the same and the file paths are the same. If you’re taking it from office to home just plug it into your home system and go to work.
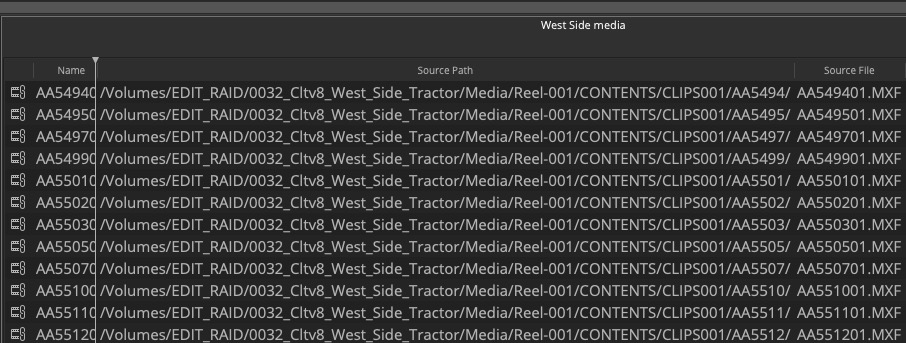
The use of a remote/shuttle drive does mean you might have to purchase or acquire a new hard drive to work from. Do not, I repeat do not, go to Target and purchase a cheap USB hard drive and expect it to be fast enough for editing 4K media. This is where an understanding of formats, codecs, bit rates and technical post-production mumbo-jumbo is important. Thankfully we have another PVC podcast on codecs that can help with this if you’re new to codecs. A cheap USB hard drive can shuttle media from one system RAID to another but editing from them is not advised.

A good option for remote editing drives is something like a G-Tech G-DRIVE mobile SSD R-Series or the ever-popular Samsung T5 SSD. This type of SSD drive offers a compromise between speed, size, and cost that makes them fast enough for many jobs as well as easy to carry around and ship.
Back to that same hard drive name again. If you want to have zero-relinking for your remote editors then you need to set up your media drives with the exact same drive name. The same drive name coupled with the same file paths created by the good organization mentioned above means that whenever your NLE opens up a project on a different machine it will look for media at the exact same file path. That means you can avoid the dreaded reconnection dance and send cuts back and forth seamlessly.
Seamlessly is a relative term as that’s assuming one editor isn’t download stock music and stock footage, creating new graphics and loading in new media. If nothing changes in your original media folders you can just send updated cuts back and forth.
There are exceptions here. Postlab allows for a no-relinking option for collaboration in Final Cut Pro X. Avid Media Composer can easily relink to media when using managed media that the Avid has ingested into a managed Avid MediaFiles folder. In fact to even use the term “relink” in an Avid managed media scenario isn’t technically correct as the editor doesn’t have to relink anything at all. Since the media is cataloged and managed by Media Composer on ingest it just knows where the media lives no matter the name of the drive.
Once you have matching media organization and each editor has identically named drives with matching file paths, sharing and collaborating is easy.
Strategies for sharing between different NLEs
There are a number of different ways to share different versions of your cuts between NLEs. What I’m proposing below for each editing system is what I’ve found to be the most fool-proof way to quickly get a cut from one remote edit station to another, be it different editors working in different parts of the country or your own two systems divided between the office and home.
Adobe Premiere Pro
Once you’ve got media drives mirrored and your project setup and working within Premiere Pro it’s as easy as just opening the Premiere project file in one location or the other. I’ve long used a dedicated Dropbox folder to store my Premiere project files so that keeps them in sync between an office editing system and a system at home. Just let Dropbox finishing syncing if shutting one system down. [Note that Dropbox does not work with and Final Cut Pro X Library!] Google Drive or most any file sync service should work the same.
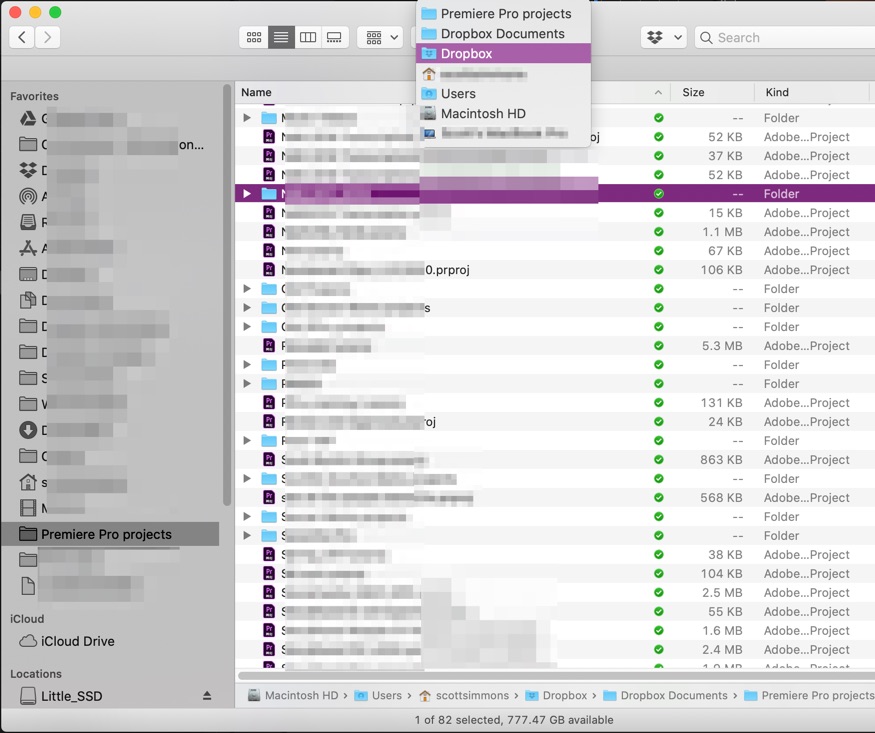
Per the caption above, this Dropbox method is for one editor working between a few locations. It is not for multiple editors to open the same Premiere project at the same time. That’s a place where Postlab for Premiere could help.
If multiple editors need to collaborate in Premiere there is a great mechanism to send a single timeline. Say you’ve worked for the day on a new version of your part of a show you can easily send just that sequence by using PPro’s Export Selection as Premiere Project option. This will create a new project file containing only that sequence with the accompanying media.
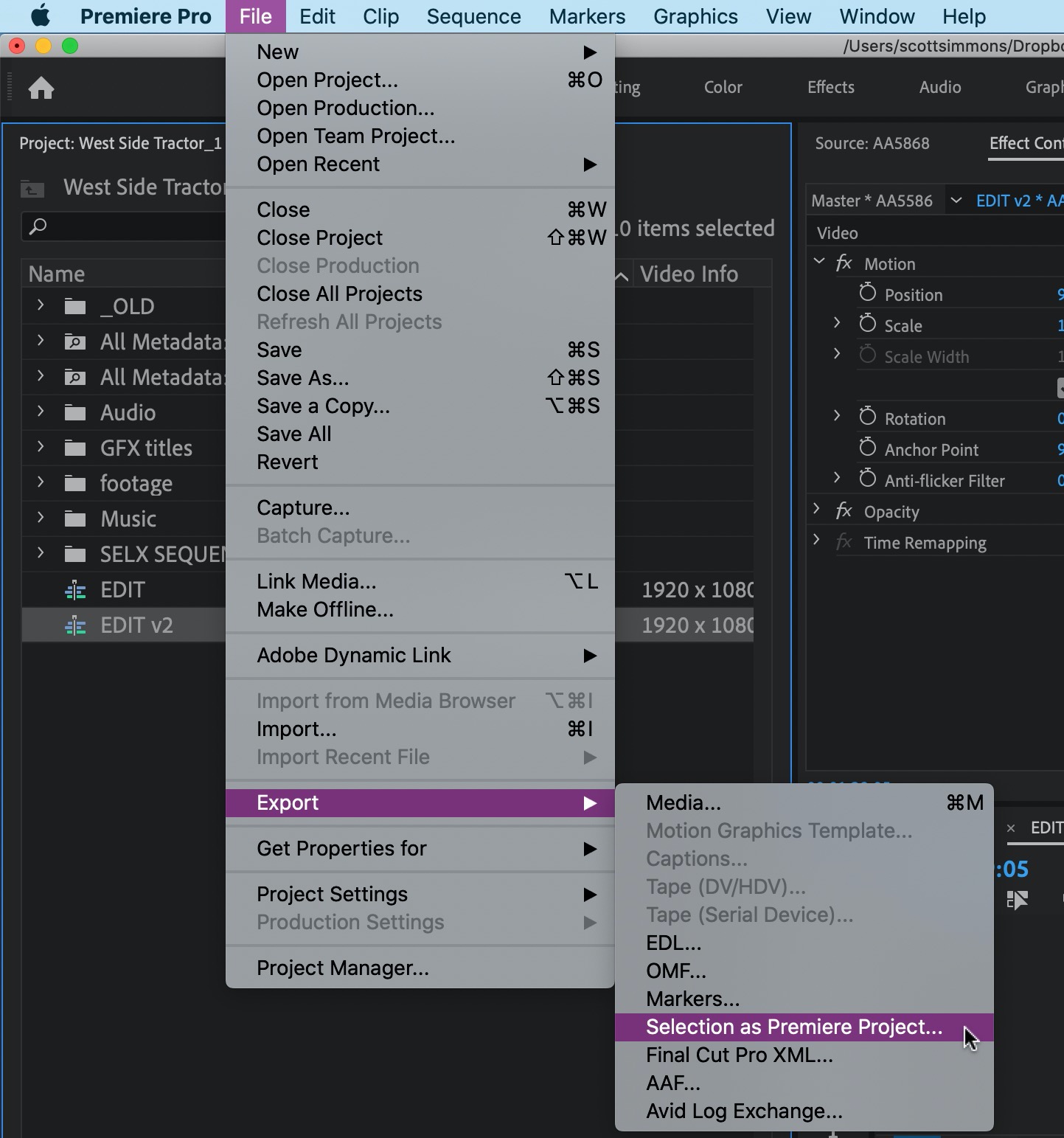
To get that sequence into a new project use the Media Browser or open it up and drag and drop. Depending on your media and how it was first set up Premiere might make duplicate clips when you bring in a new timeline. If that happens try the Edit > Consolidate Duplicates command. That might clean things up.
It’s important to note here that with Premiere we’re talking about your basic version of a PPro project and not a Teams project or shared project or the recently introduced Productions. They work differently and are not the focus of this article or workflow. I am looking forward to working with Productions to help with overall Premiere workflows as it should eliminate duplicate clips for good.
Final Cut Pro X
FCPX is Library based so all your edits/timelines/projects and bins/Events and master clips live in the Library. When using this method of duplicate media with the same file paths it’s important to keep your media consolidated outside of the FCPX Library. In fact, this is the way many editors like to work in FCPX so your Library doesn’t balloon into a multi-terabyte behemoth.
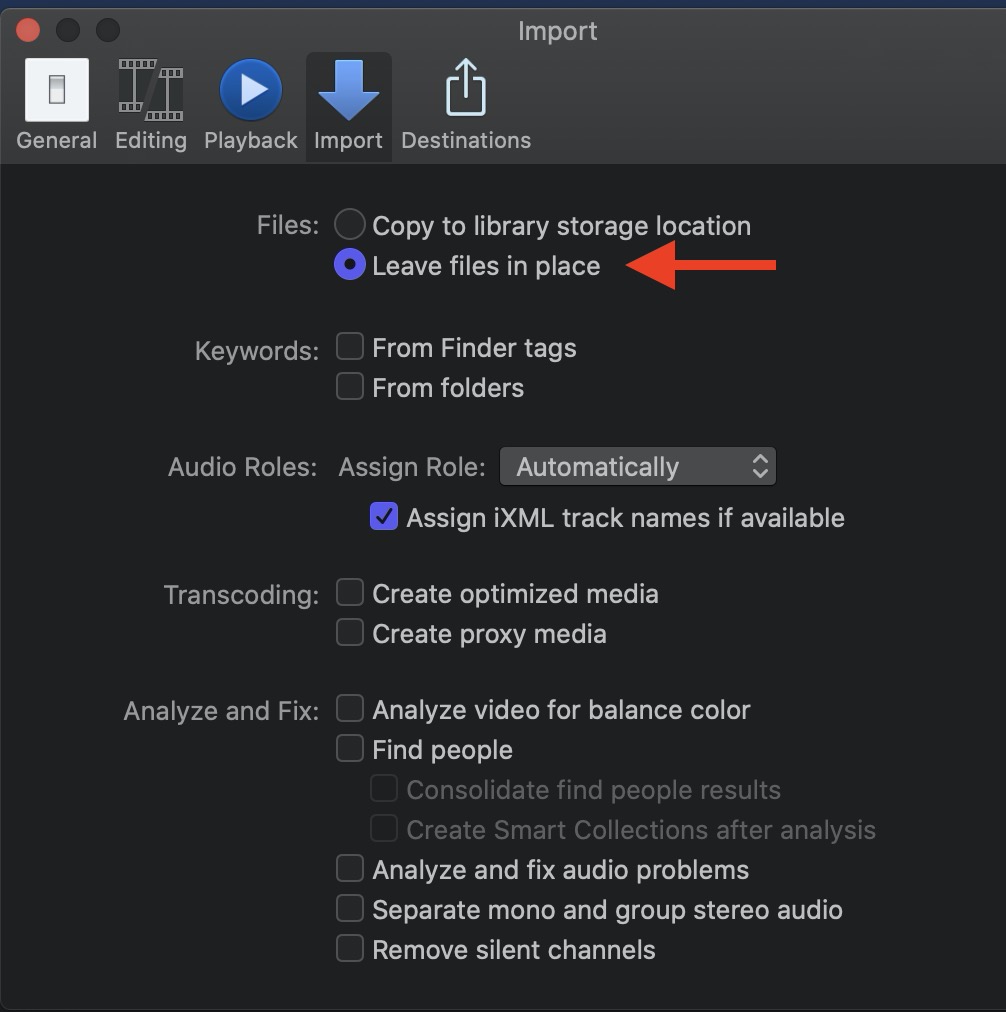
With this workflow what I’ve often done is keep my Library and my cache on an external SSD and then just move that SSD from system to system. If you just want to move a timeline it’s easy to create a transfer Library and drag the timeline/Project you want to move to and from the Transfer Library.
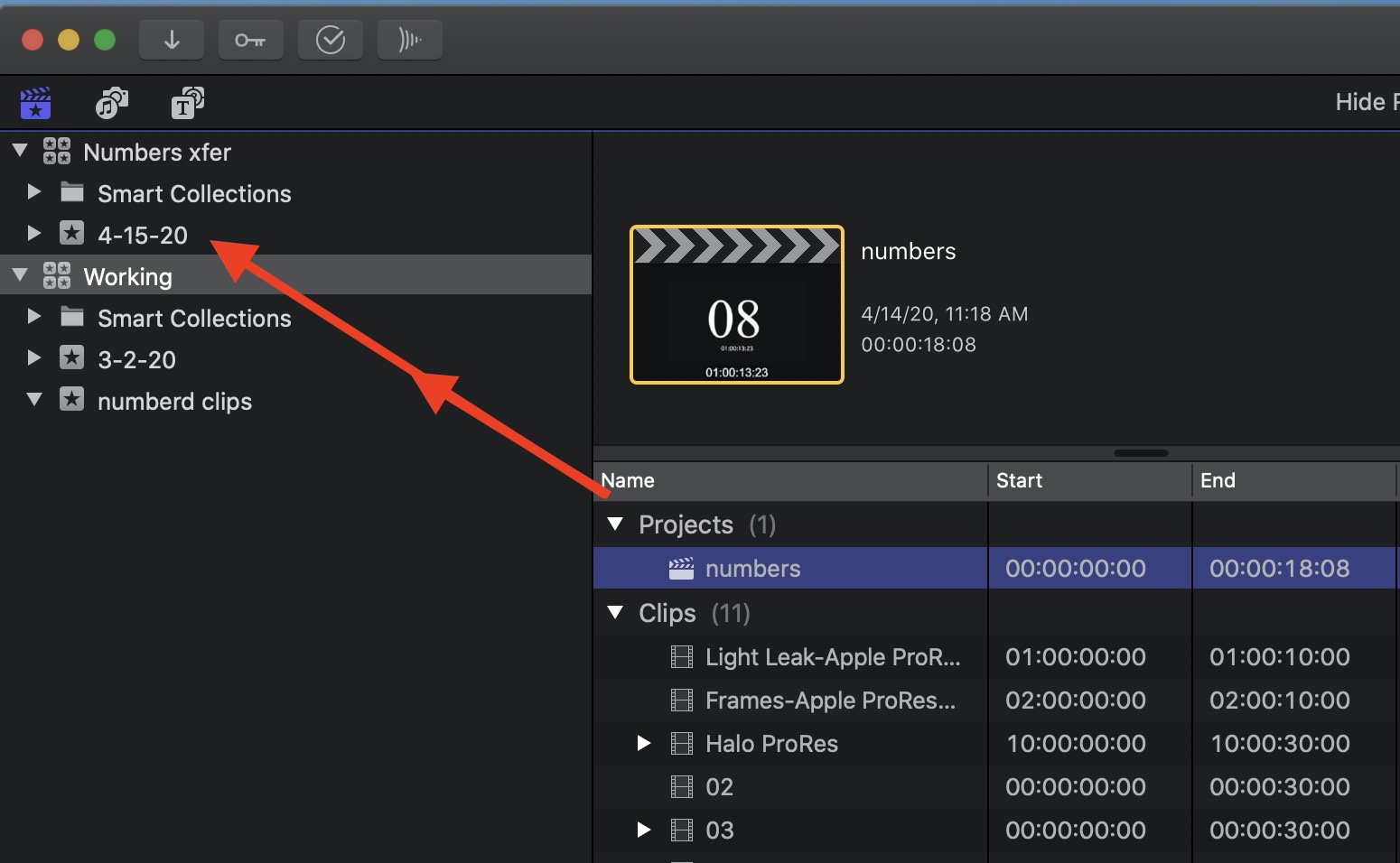
Drag and drop is great, just be aware of what FCPX wants to do with media. There is where Consolidate Media Outside (Externally) of a Final Cut Pro X Library is a good step to consider and make sure your Library is clean.
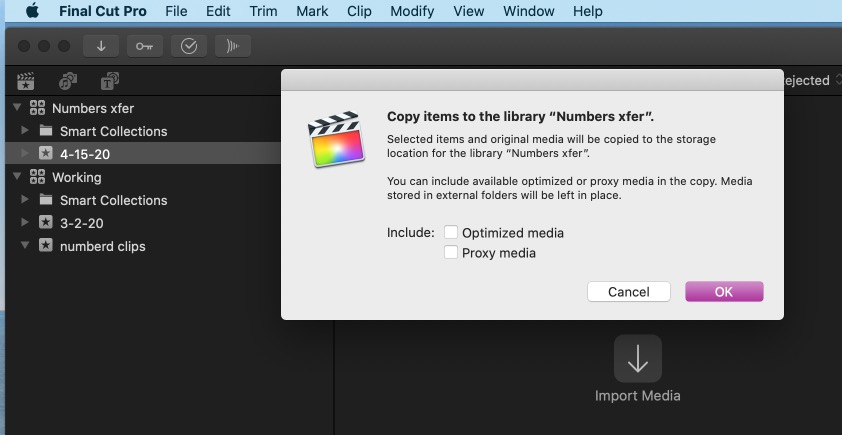
Once you’ve got your Transfer Library you can move it on a drive or email it. FCPX Libraries with external media zip up very nicely into small files. Apple has its own support doc on moving FCPX Libraries and this oldie but goodie Transfer Library Workflow on YouTube is worth a watch. Or you could just use Postlab and make this whole process easier.
Avid Media Composer
Avid uses a unique type of project structure that makes this really easy. Instead of Media Composer projects being a single self-contained file each bin in a project is its own file. A bin named sequences that contain a bunch of edits can be emailed by itself and then brought into another Avid project. Open that sequences bin and there are all of those edits.
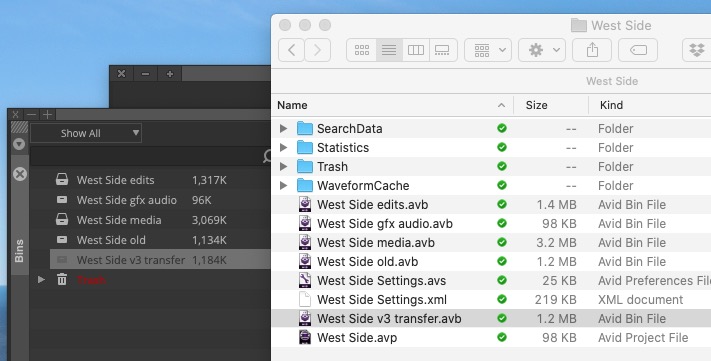
Inside my folder full of Media Composer projects I opened the single folder for this West Side edit. You can see how there are individual .avb files for each bin I’ve made in the Avid project. Toss the edit you want to move into something like the West Side v3 transfer bin and you can grab that .avb file out of the Finder or Windows Explorer and email it to another editor or yourself at home.
Avid has to ways of working with media in a project: Link and Import. When you link to media those clips stay in place where you might have organized them after the shoot onto your RAID. Using the mirrored drive method should reconnect to these clips just fine. Media Composer is often a world of hurt when it comes to Relinking media as it’s often near impossible to do. When you import media Avid will create new media on your designated drive in the format your specify. This managed way of working with media is far superior in Avid as it’ll virtually never go offline and it converts the media into a very Avid friendly codec like DNxHD or ProRes or something you choose.
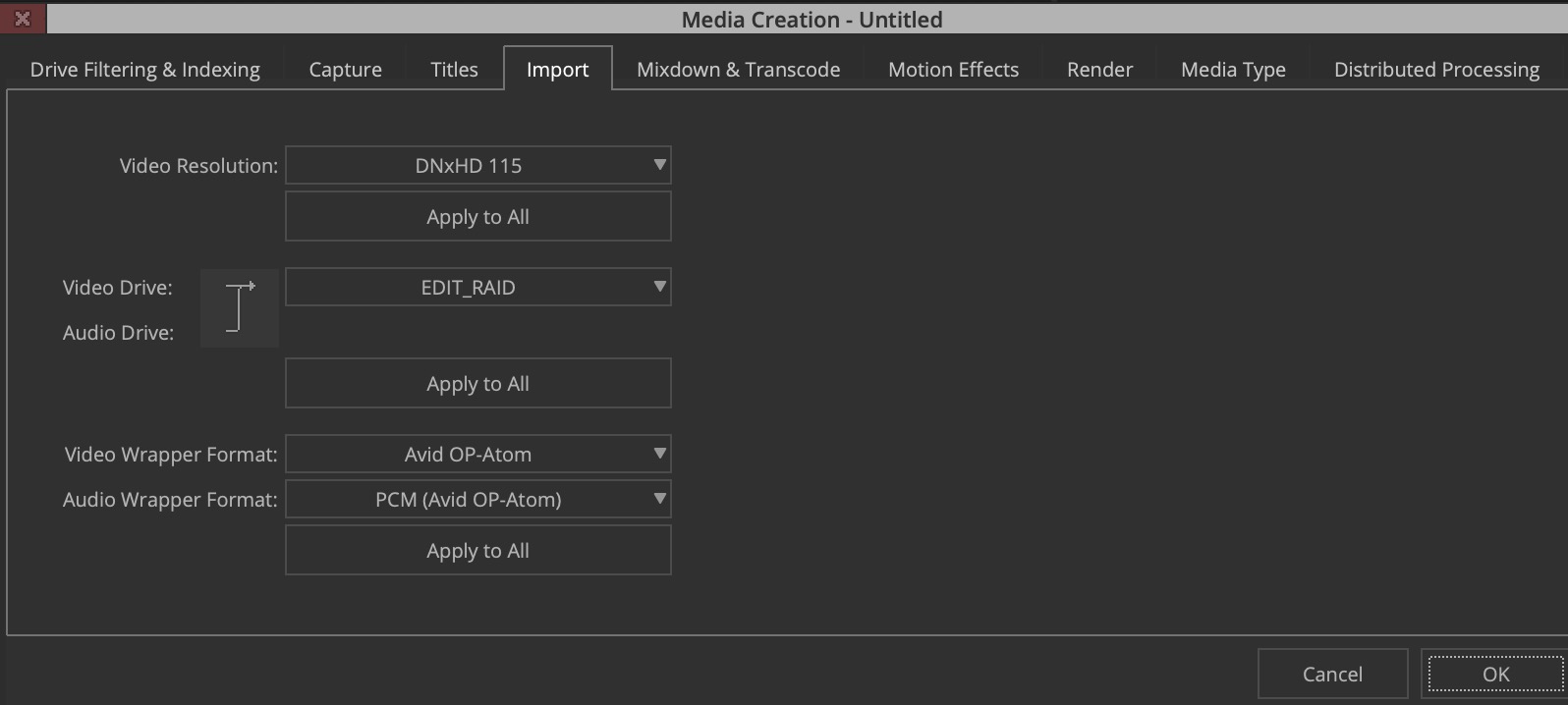
That managed media Avid creates goes into a special Avid MediaFiles folder on your media drive. There it’s put into different folders and tracked by a database. It’s bulletproof unless the drive crashes you the user goes in and monkeys around with it.
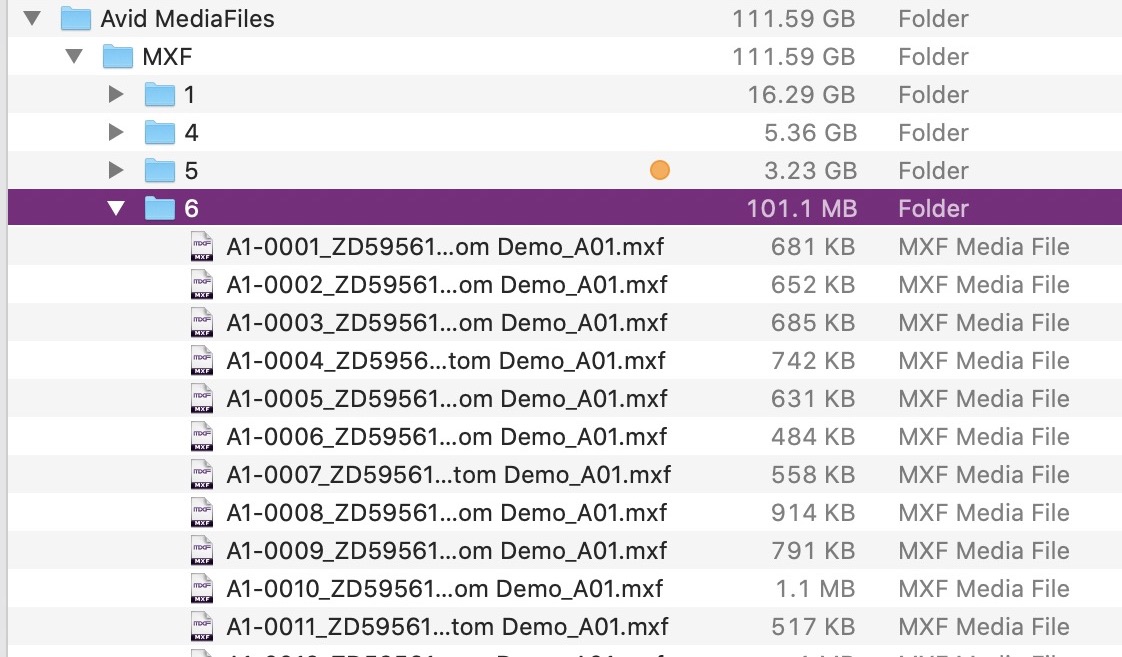
Avid has always been a strong tool for multi-user collaboration and there are a lot of tools that make it work. While that’s especially important stuff for big team feature film and episodic tv editing, Media Composer will work just fine with two editors or the single editor working between two locations.
DaVinci Resolve
Resolve is a database-driven tool (well all NLEs are really) so it doesn’t have an easily shared project that can be located in the operating system quite like the other NLEs. But you can export and import projects right from the Project Manager.
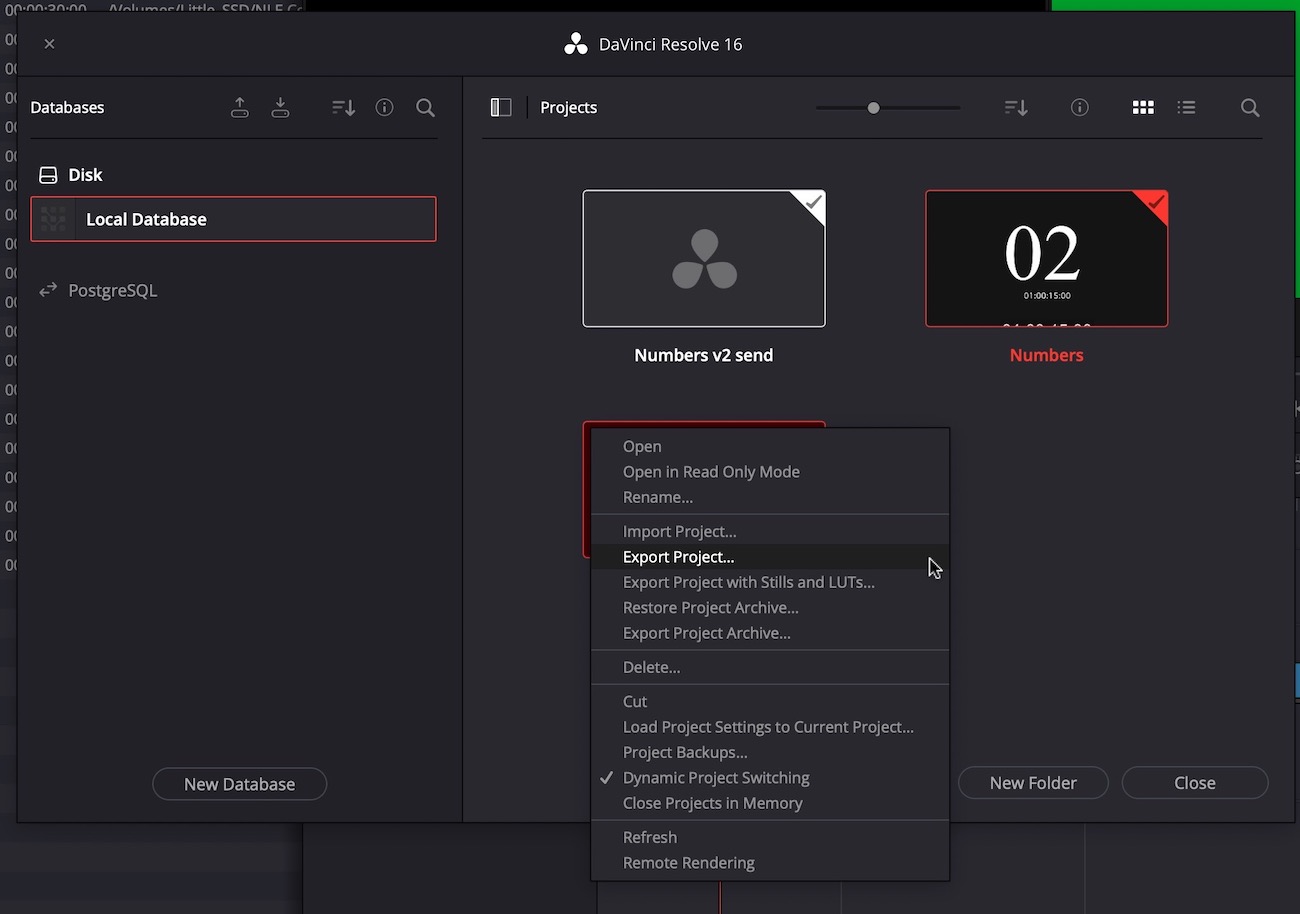
When you export a project you’ll get a new .drp file that can be emailed and transported at will. What I don’t like about this is that you’re stuck with the entire project each time so if you want to move a lot of edit versions back and forth during a project you’ll end up with quite a mess of full projects when all you wanted to move was a single version in a timeline.
This is where the Dynamic Project Switching comes in handy and you can see that turned on via the checkmark above. With that option, you can create a new Resolve transfer project if you will and just copy/paste a single timeline into an empty project. Export that as a .drp file and you essentially moving one timeline around without the weight of an entire project.
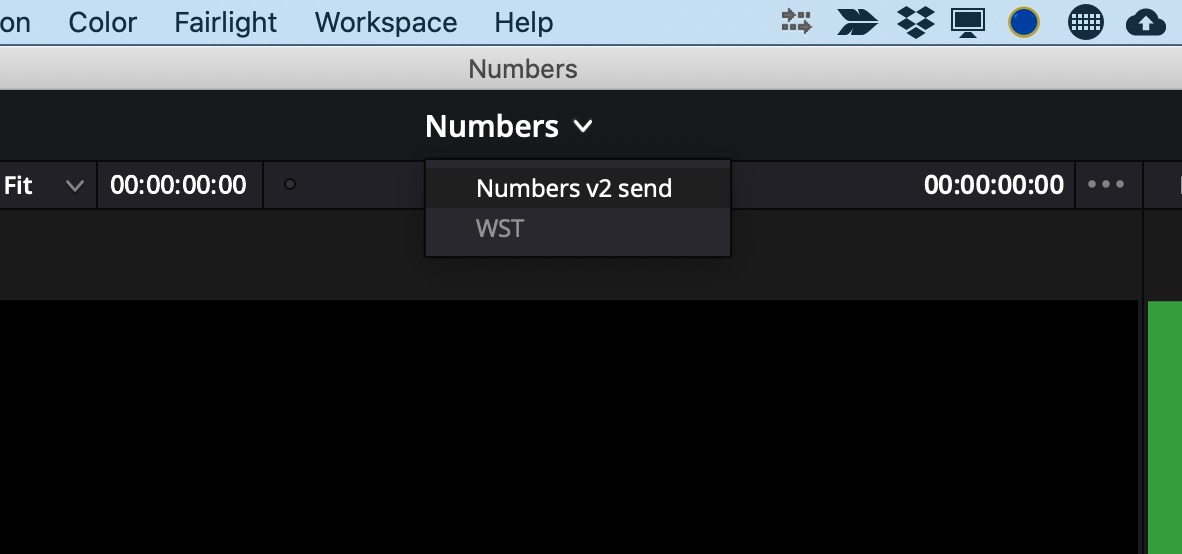
I’ve always thought this was a lot of work just to do something as simple as sending a timeline version to another editor or yourself to take home but it’s currently what we have in Resolve. It’s a lot of clicking and creation and importing and copy/paste … it just feels like it should be easier. You could export/import an XML/AAF of a timeline but then you’ve got to relink and that is its own set of problems.
For now, Dynamic Project Switching it is. It does take some work but it works.
Wrap-up
While this is an easy way to work one inevitable question is: what do you do if you have to add media to one system and not the other, there will be missing media when you open a project on the other system. This is a place where you have to manually track what has been added to one system and add it to the other next time you’re at that location. That could be a shared Dropbox or other cloud storage options. That’s easy for small files like graphics and audio.
For bigger files and working off of a portable SSD you could just bring the SSD to the RAID and copy the new files over. If you’ve got big RAIDs at both locations then a shuttle drive might be the option to move new files between systems.
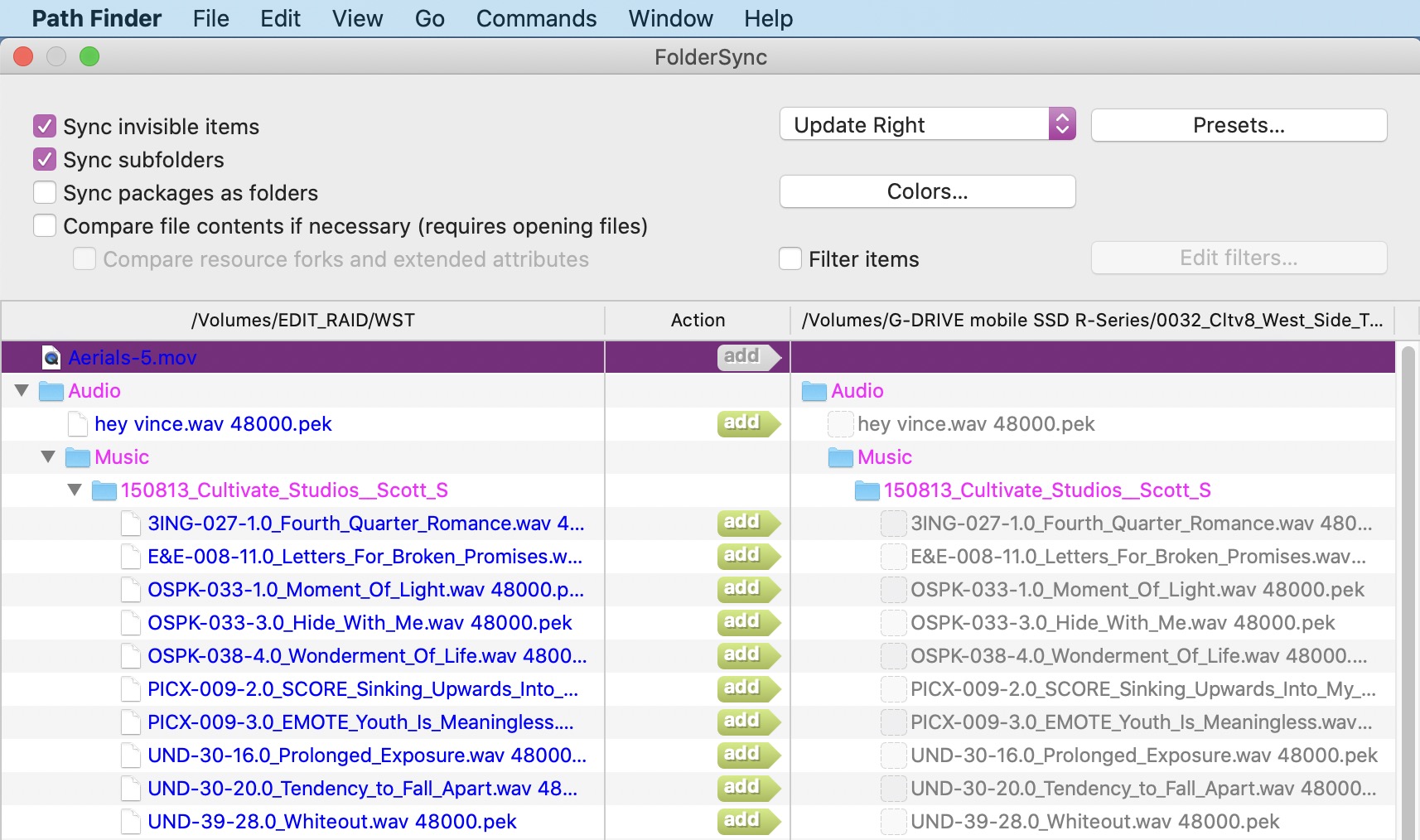
There are a lot of utilities out there to keep folders (and their subfolders) in sync between drives. Those can come in handy when you’re moving an edit between locations.
As a freelance editor I love the ability to work on a project at my office and then, if need be, bring it home and work. While we’re all trying to figure out the best, fastest, affordable, doable option for true cloud-based editorial this sneakernet option will still work wonders as we’ve been using it for years. If you’re a faclitly or production company that is needing to utilize remote editors then delivering each editor an identical media drive is a safe and easy way to go. It’s truly a plug-and-play way of collaboration.

Filmtools
Filmmakers go-to destination for pre-production, production & post production equipment!
Shop Now