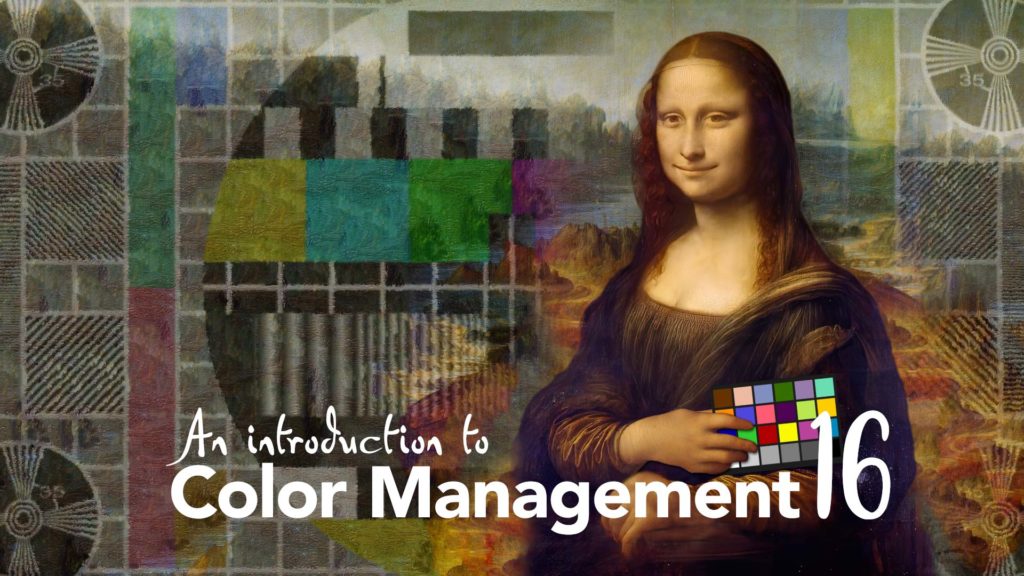When compared to the long history of film and television, RAW video formats are relatively new. The concept of a raw video file entered the mainstream when RED launched their first digital video camera in 2008.
Understanding the concept of a raw file is reasonably easy: instead of the camera recording a viewable image such as a Prores or MP4, it records the raw data from the camera’s image sensor. This raw data needs to be processed by additional software to produce an image that we can all see.
The tricky bit is understanding how this all works within the After Effects color management system. There are many benefits to raw files, but they also introduce another layer of complexity to color managed workflows. As the video demonstrates, there are several different approaches we can take when using raw videos.
Because we have already looked at color managed workflows in earlier articles, there is a bit of overlap here and not everything is spelled out again. However, there are a few things in this video which can appear ambiguous or unclear if you haven’t seen all of the earlier parts on workflows. So I’ll clarify them here.
With the release of After Effects 2023, we now have 3 possible approaches to color management in After Effects:
- using the built in Adobe system with ICC profiles
- with AE 2022 and earlier, downloading the OpenColorIO plugin and using ACES
- with AE 2023, OpenColorIO and ACES are now built-in and don’t need plugins.
The video above makes several references to interpreting footage items – ie. telling After Effects what colorspace an asset uses. However it also discusses using the “Preserve RGB” function. It’s important to understand the difference here, so let me clarify.
The concept of “interpreting” the colorspace of a footage item relates to using the built-in color management methods. If we are using AE 2022 or earlier, this means the Adobe ICC system. In AE 2023, OCIO and ACES are also built-in. When using one of these built-in systems, we can set the colorspace of footage items by using the “interpret footage” settings, and then the colorspace of each item appears in the project window.
But if we are using the OpenColorIO plugin (with versions 2022 or earlier) then we use the “Preserve RGB” option instead. This ensures that no conversion happens before the OCIO plugin can process the image. No colorspace is listed in the project window because – at the project level – the footage doesn’t have a colorspace. All of the image data is passed over to the composition, where we use the OpenColorIO plugin to manually convert our file into our desired colorspace.
In the video above, I used the specific example of R3D files because of the problems posed by the default color settings. This was the topic of an older video of mine which goes into more detail – it’s still accurate & relevant, so if you’re interested then you can watch it here.
However the 3 different approaches to dealing with R3D files all relate to which version of After Effects you’re using, and which color management system. R3D files are a good example because they are supported by ACES, but not by the Adobe ICC system. If you are using After Effects 2022 or earlier, there aren’t any RED colorspaces listed in the ICC profiles that come up when you “interpret footage”.
If you are using AE 2022 or earlier, then the only way to use the default RED colorspace is to “Preserve RGB” and then use the OpenColorIO plugin.
If you are using AE 2023, then you still won’t find the RED colorspaces listed among the ICC profiles. But if you change the color management engine to the new built-in system, then you will find them listed in the relevant ACES section. Once selected, the colorspace will be listed in the project window.
If you’re using AE 2022 or earlier, and you don’t have OCIO or don’t want to use it, then you can change the Red raw importer settings to rec 709, and then interpret the footage as rec 709.
Unfortunately, the Blackmagic BRAW format isn’t supported by Adobe, and so you can’t import BRAW files into After Effects without purchasing a 3rd party plugin. Autokroma sell the BRAW Studio through their website, which is an essential purchase for anyone with a Blackmagic camera.
If you’re after more information on Bayer filters, then the RED website has a great article here.
And if you’re wondering why camera manufacturers have developed several different log formats, then you might like this Canon article.
This is part 16 in a long series on color management. If you’ve missed the other parts, you can catch up here:
Part 4: Maxwell’s spinning discs
Part 6: Understanding the CIE 1931 chromaticity diagram
Part 8: Introducing Colorspaces
Part 9: The theory of a color managed workflow
Part 10: Using After Effects built-in color management
Part 11: Introducing OpenColor IO
Part 13: OpenColorIO and After Effects
Part 14: Combining OCIO with After Effects
Part 15: Logarithmic file formats
AND – I’ve been writing After Effects articles and tutorials for over 20 years. Please check out some of my other ProVideo Coalition articles.