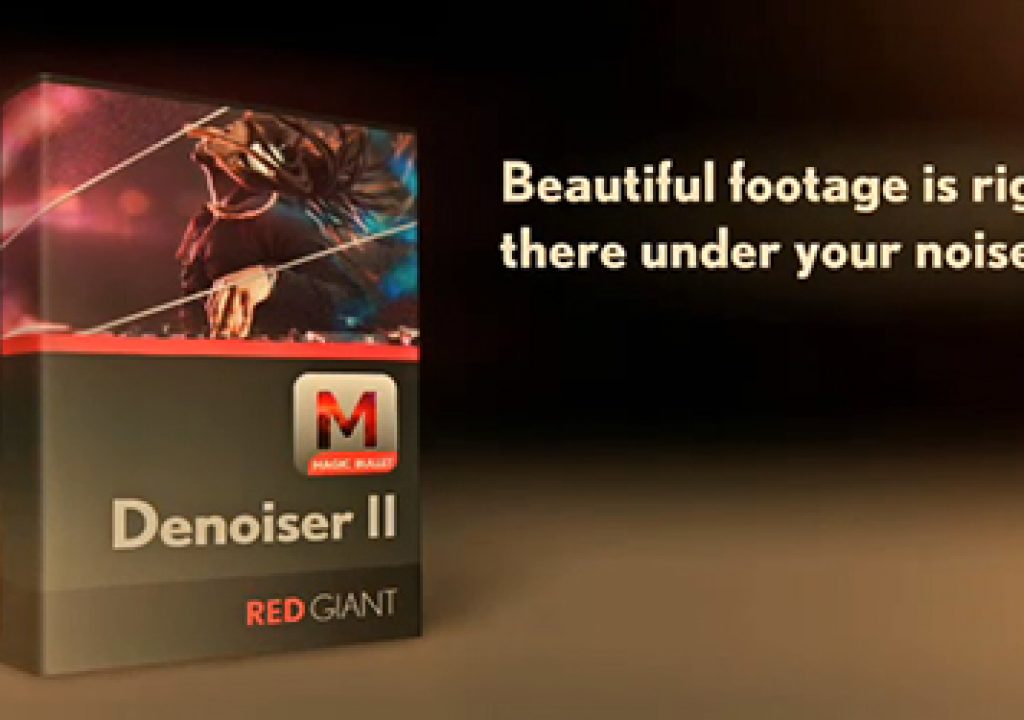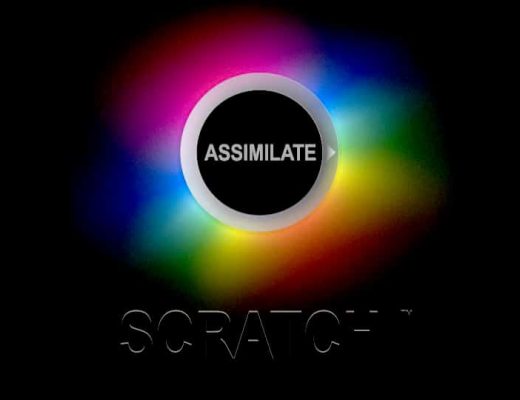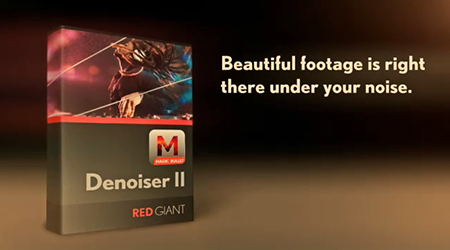
Today’s DSLRs and HD Camcorders allow us to shoot at higher ISO and lower light scenarios than ever before – but with the smaller sensor sizes typical in prosumer cameras, this capability also introduces a great deal of noise. Thankfully, Red Giant has updated Magic Bullet Denoiser II (v 1.3) – available as a stand-alone plugin or part of the Magic Bullet Suite to help eliminate the noise while retaining the details.
What’s new in Magic Bullet Denoiser II?
Red Giant had originally licensed the Denoiser code from another company, which was acquired by Google in 2011, so they rebuilt it from the ground-up and made it more robust and stable across the board. The latest release v1.3, Denoiser II is compatible with Final Cut Pro 7, After Effects CS4, CS5, CS5.5, CS6 and Premiere Pro CS5, CS5.5, CS6
Additional controls and automated processes for Motion Estimation, Separate Fields and more advanced features in fine tuning the amount of noise in details.
How Denoiser II works:
We’ve all encountered it – often disappointingly so after shooting what “looked” like a great shot in the field through the camera’s viewfinder or LCD screen, ends up being full of noise in the shadows and underexposed areas of our footage when we pull it up into our NLE. Noise appears as colored pixels in flat shaded areas and shadows with little contrast or definition in underexposed or poorly lit settings. Knocking out this noise with blur filters will only give you a muddy, unfocussed look to your footage.
Denoiser II analyses your footage and determines the areas where noise is most predominant and knocks it back while retaining contrast, edge definition and detail clarity. In most cases, just simply applying Denoiser II to your footage with its default settings will do the trick, unless the noise is exceptionally heavy.
![]()
Often times, just simply increasing the amount of Noise Reduction beyond 100% (up to 300%) will smooth out enough of the noise in the footage to make it acceptable.
![]()
Before applying Denoiser II
![]()
After applying Denoiser II
Using the Advanced Settings:
With the Advanced setting in Denoiser II you can more accurately pinpoint ranges of your footage to apply a smoothing effect to. If your footage has a lot of moving objects or camera movement in it, then selecting the Motion Estimation check-box will automatically preserve edges and details more accurately. But keep in mind, this will greatly affect the performance speed in rendering times.
If you choose the Motion Estimation option, its best to also change the Noise Hint setting to High. You can open up the Advanced Settings group and change the pull-down menu from Medium to High.
![]()
Making further adjustments to the Shadow Offset will concentrate more smoothing in the darker areas of your footage and will automatically be adjusted within the maximum range, depending on the Noise Reduction amount you’ve set. Notice in the following before & after examples where the areas on the walls and the couch are greatly corrected, but the details and highlights remain untouched.
![]()
Before applying Denoiser II
![]()
After applying Denoiser II with the Advanced Settings selected as shown above
Continued on next page…
Advanced Settings continued…
In these close-up examples, you’ll notice how Denoiser II has smoothed-out the low-light noise in the subject’s skin as well as the smooth surfaces such as the leather couch and the walls behind her. The details of the other objects in the frame, as well as the subject’s facial features, hair and clothing all remain crisp and in focus, without any hazing or clouding.
![]()
Before applying Denoiser II
![]()
After applying Denoiser II
You can select the Show Noise Detection option to reveal the regions that Denoiser II is concentrating on. Red blocks will appear on the screen where it’s heaviest.
![]()
The Show Noise Detection option will put red blocks over areas of the image where noise is predominant
Paying the price in render time…
With the Motion Estimation option selected and a Noise Reduction set to 200%, Noise Detection at 10% and the Shadow Offset at 100%, this clip was approximately 374 frames (1080p @ 23.97fps) and took over 20 minutes to render a preview in Adobe Premiere Pro CS6 running on an iMac 2.93 GHz Intel Core i7 with 16GB RAM. Of course different hardware configurations as well as the footage you’re processing will greatly alter or speed up this process, but the results are worth the wait!
![]()
Rendering time will drastically increase with the Motion Estimation option enabled
Final comments…
Denoiser II just plain works and is quite robust. Even though it can be a bit time-consuming to render 1080p footage on a moderately-equipped machine, the final results will not only salvage otherwise unusable footage, but you will get the value of the $99 stand-alone price back in the first project you use it on! It also comes included with updated Magic Bullet Suite 11.4.1
You can purchase or download a Free Trial version of Magic Bullet Denoiser II here.
______________________________________________________________
Jeff Foster is a published author of several how-to books and training videos in the motion graphics, animation and video production industries and is an award-winning video producer and artist. Visit his web site to learn more about his training methods, tips & tricks at PixelPainter.com

Filmtools
Filmmakers go-to destination for pre-production, production & post production equipment!
Shop Now