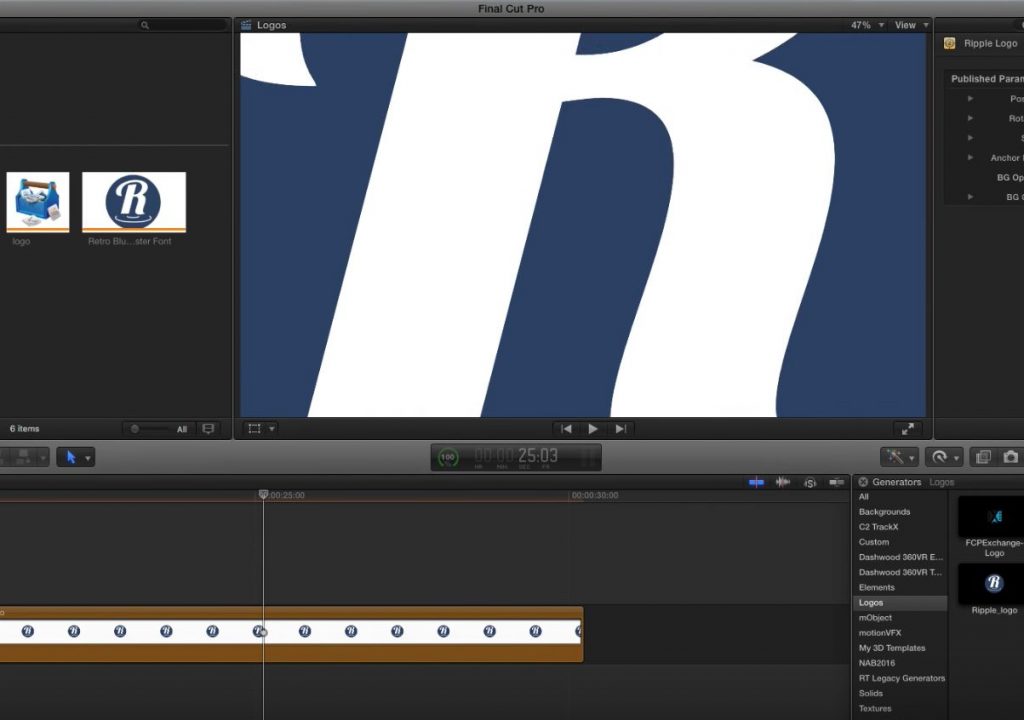https://www.youtube.com/watch?v=ruya83kEb5s&feature=youtu.be&a
This week on MacBreak Studio, I show Steve Martin from Ripple Training how you can work with vector graphics in Final Cut Pro X.
Natively, Final Cut Pro cannot import Adobe Illustrator® files. And while you can convert those files to PDFs while maintaining their vector format in order for Final Cut to recognize and import them, if you then increase the scale of these files, you’ll see that they get blurry because Final Cut is not recognizing the vector nature of these files.
The other issue is that any transparency in the file will not be recognized.
This fact is not a problem if you don’t ever plan on scaling a logo, graphic, or artwork over 100% in size and you don’t mind the default white background where you should have transparency.
But if you want the most flexibility for working with vector files in Final Cut, then you’ll want to turn to Final Cut’s excellent companion application: Motion.
In a new Motion Generator project, import the vector file. It can be a PDF or a native Illustrator file, because Motion recognizes both. And it will respect areas of transparency.
Now if you increase the scale of this file in Motion, it will get blurry just like in Final Cut: this is because by default, Motion fixes the resolution, or rasterizes the image. It’s an easy fix: select the media tab of the layers list, select the graphic, go to the Media tab of the Inspector, and uncheck the Fixed Resolution checkbox.
You could now publish this generator to Final Cut and it will work correctly in Final Cut, but I recommend taking a couple of additional steps: publish the Position, Rotation and Scale parameters for the graphic; add a color solid generator underneath it; and publish both the color of this generator and it’s opacity. Then save.
Back in Final Cut Pro X, you’ll find your vector file in the Generators browser, in the category you selected or created. Add it to a your project. Make it huge, and you’ll see it stays crisp at any resolution. And your published parameters make it easy to bring back the transparency and to move and rotate the graphic in 3D space, independently of the background. Check it all out above. If you find this kind of information useful, check out our Warp Speed Motion for FCP X Editors tutorial.