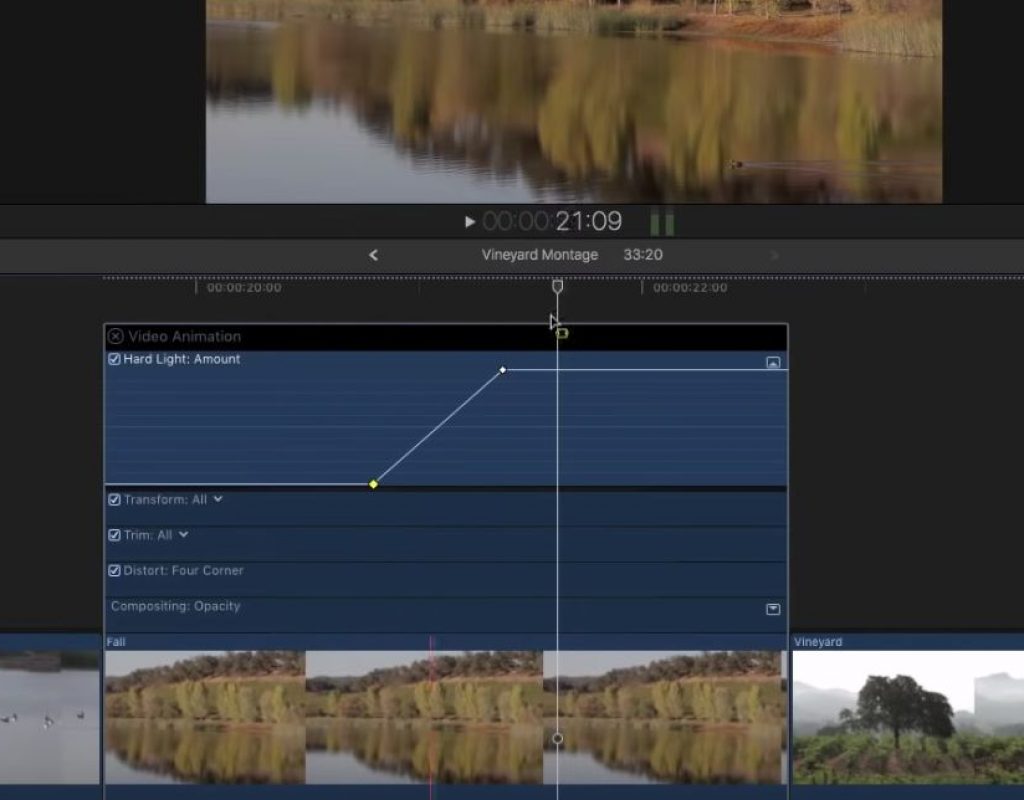https://www.youtube.com/watch?v=NZst8K8QXWw
This week on MacBreak Studio, Steve Martin from Ripple Training shows us some surprising and useful ways to use the Range tool in Final Cut Pro X.
Selected from the Tools pop-up menu, by pressing the R key on the keypad, or my favorite method, by pressing and holding the R key (because when you release the key, Final Cut reverts back automatically to the arrow tool), the Range tool lets you select a section of your timeline: part of a single clip, a range of multiple clips, just video, or just audio.
Steve’s first example involves adjusting the volume of just a section of an audio clip by first setting the range, then using a keyboard command to adjust volume. Or, instead of adjusting the volume, tapping the V key will disable the selection, effectively muting the range. You can even easily adjust the muted range by performing a roll edit on either end.
Now, if you expand the audio clip to reveal the individual components (channels), disabling a range will reveal fade handles to allow you to fade into and out of silence.
Next he shows us how you can set a range across several video clips, then copy-paste that selection anywhere else in the timeline. Also, with the range selected, you can of course delete that range, and the magnetic timeline will automatically close the gap. If you want to keep the gap, just press Shift-Delete instead.
The range tool is great for three point editing: for example, if you want a title to cover specific range, simply set the range, select the title, and press Q for a connect edit that fills the range.
The range tool can even be used to create speed-ramped sections of a clip: set the range within a clip, select the speed change, and it’s applied, along with ease handles into and out of the range.
Finally, effects be adjusted to impact just a section of a clip with the range tool.
Check it all out above. If you want to go deeper in your Final Cut Pro X education, check out our Warp Speed Editing tutorial.