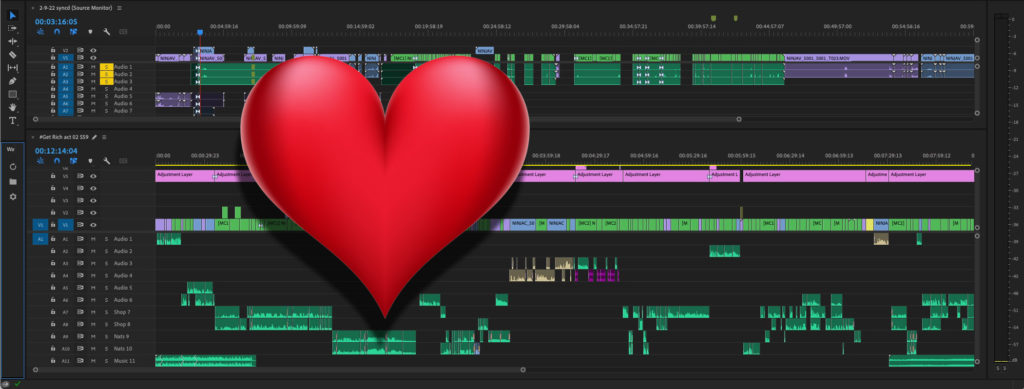My single favorite thing or … to complement my other recent Premiere Pro article, the thing I love most about Adobe Premiere Pro is: customization.
Customization is a broad term so what exactly do I mean by “customization” in Premiere Pro? No other nonlinear editing application is as customizable across the entire tool as Adobe Premiere Pro. I say that with 100% confidence and if you disagree please challenge me in the comments below.
So many things in Adobe Premiere Pro are customizable. Here are just a few of them:
Windows, panels, and workspaces
A lot of NLEs have customizable windows and workspaces. Some more than others because some of them are very fixed in how you can customize that interface. Premiere takes it to another level compared to some of the competitors in that almost every panel can be floated, docked, stacked, and really configured anywhere you want on any monitor. Those configurations of the various panel layouts can be saved as a workspace which can then be recalled with a simple keystroke.
The closest competitor who is able to configure the workspace in such a customizable manner would be Avid Media Composer. And while Avid’s interface is very customizable it just doesn’t feel like it’s quite as granular as what you can get with Premiere.
While we’re on workspaces I would be remiss if I didn’t mention “pancake editing“ as it is a very simple yet fast way to work. To truly use the pancake editing technique and take it as far as it can go you have to think beyond copy and paste and drag and drop. The true power of pancake editing comes from opening a Source Timeline in your pancake which goes back to how customizable the interface really is. I won’t go into great detail about pancake editing here but I would encourage you to watch this webinar I did years ago for Moviola about pancake editing. I think this is the most in-depth piece on pancake editing out there and it’s well worth the watch if you’re trying to use pancake editing to its fullest.
Caveat: I will admit that half the time it seems like my carefully constructed workspace doesn’t recall properly when I move from project to project. Saved workspaces are not perfect but they are good, and, in this case, good is good enough since they are so flexible and so useful.
The keyboard
Yes I know what you’re thinking, all the NLEs have customizable keyboard shortcuts. Yes, that is true but none of them are customizable quite to the length of Adobe Premiere Pro. That’s mainly because there are just so many things in PPro that have keyboard shortcuts. While the commands under the menu are an obvious place to look there are many, many more actions that have keyboard shortcuts already defined.
But what makes this even more powerful is that there are a ton of actions and commands in Premiere that have no keyboard shortcut assigned at all. That might make things a bit more daunting or confusing to the new user but it brings incredible power to the Adobe Premiere Pro “pro” as they can really customize the keyboard more than most of the other editing tools can do.
Third-party Extensions
Another important element to Premiere’s customization comes not from Adobe but from the myriad of third-party developers who make extensions using Adobe’s extension architecture. Some of those developers might say that the architecture isn’t the easiest thing to develop for but you wouldn’t know that from the sheer number of extensions available both paid and free.
Don’t confuse extensions with effects or plug-ins as many of these extensions add new functionality to Premiere that wasn’t available before, while others might be another developer’s vision of an existing tool. Others are just interfaces to the web in a Premiere panel which means you can do a lot of things without ever actually leaving the application and not having to constantly tab over to a web browser. While others might be faster and more efficient ways to use some existing Premiere functionality.
The ability to save a lot of little things
My final bullet point when discussing Premiere’s customization is not a single element but rather the fact that there are a lot of places around Premiere that let you save presets. Often you can recall those presets with a keystroke which makes them even better.
Track Height preset
Getting down into the nitty-gritty of customization, Premiere Pro will allow you to save a Track Height preset so you can easily recall how thick or thin you have set the different track heights. Now, this may not seem that useful on the surface, but if you’re working on a show where you properly organized something like audio tracks into dialogue, narration, music, sound effects or nat sounds being able to quickly change the height for audio editing is a very fast way to work.
Source Assignment preset patching
Since Premiere is a track-based editor you have to “patch” your source audio and video tracks and tell them where to route when you edit something into the timeline. It can get quite complex with clips that might have a lot of audio channels or source timelines with many audio and video tracks. By saving a Source Assignment Preset you are able to quickly recall complex patches you have set up.
Project View preset column metadata view
If you’re an editor who spends a lot of time with your bins in a list view then you appreciate the many different metadata columns that Premiere Pro supports. If you’re like me, you’ve set up a lot of different presets for a lot of different columns of metadata. A Project View preset will save specific metadata columns in the order in which you have arranged them. And being able to recall them with a keyboard shortcut is an incredibly fast way to see and sort different bits of metadata without having to scroll through a bin full of columns.
Timecode panel presets
This is a smaller one but still very useful if you are a fan of the timecode panel. You can set up the timecode panel to reflect many different items in the display including source track timecode which is one of its best uses. Depending on how complex your sequence is you may often change the timecode display to reflect a different task. And if you are doing online finishing work in Premiere then you use this window all the time. Oh, how nice it is to be able to customize this panel and save Timecode presets.
Overlay settings
It’s often helpful to view metadata about current clips right on the frame as you’re editing. You can turn Overlay settings on and off via the bottom of the wrench menu in both the Source and the Program monitors. It’s helpful to see timecode, clip names and clip data right on the images. A keyboard shortcut makes it easy to toggle the overlay on and off.
Metadata panel
There once was a time when you could not save metadata column presets in a bin. That’s when you had to go to the rather clunky to use Metadata panel and saved often use presets there. Thankfully now we can save metadata columns and recall them in a bin (see above) but if you need to you can still save a display preset right in the metadata panel with a Metadata panel preset.
I still have a metadata panel preset saved for being able to quickly get to iXML metadata for broadcast WAV files. Maybe someday we will be able to view that very useful metadata right in the timeline where you need it most but until then the metadata panel it is.
Guide Templates
Lastly, if you turn on the rulers and guides in the Program monitor you can save those as a Guide Template. This is very helpful for things like positioning bugs or titles or lower thirds that you might have to do again and again.
Of note, a lot of these settings can be manually moved from system to system by digging into your /Users/home/Documents/Adobe/Premiere Pro/22.0/Profile-scotts and you can find a lot of those settings. I keep my favorite ones (mainly the project view presets and keyboard shortcuts) on Dropbox and move them from system to system.
Those are just a few of the ways that an editor can customize Premiere Pro. The customization goes deep, it takes work, and you often find something new to customize that you didn’t know about before. I don’t think of customization options as making an editing tool more complex but rather deep customization means being able to adapt the tool to your own way of working.
It’s that deep customization that is my most loved feature of Adobe Premiere Pro.
Any customizable things in Adobe Premiere Pro you want to add? Do so in the comments below.