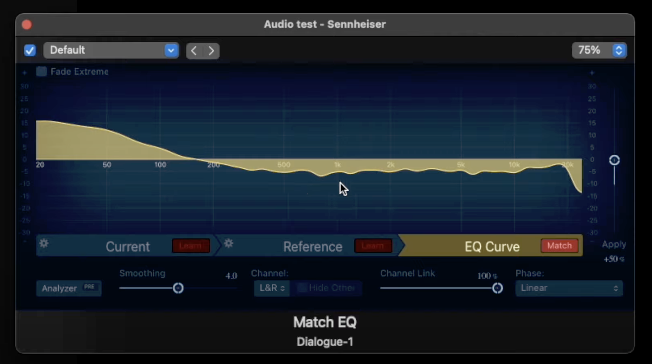When I shoot MacBreak Studio, I use two microphones: one for the on-camera portion, and one for the user interface demo. The on-camera mic is a Sennheiser shotgun mic connected via an XLR cable directly into my Sony A7SIII through the K3M adapter. It’s convenient because I don’t have to sync dual-system audio in post, which I had been doing for years previously by recording on a lavalier mic into a Zoom H5. I love the fact that I don’t have to sync in post, and I don’t have to mess around with the lav mic every time I shoot. The shotgun mic is on a boom pole mounted to a C-stand and remains ready to go at any time.
However, when I’m recording the screen for a tutorial with Screenflow, I use a different mic – a Blue Designs Yeti from Logitech, mounted on a boom arm. It’s connected via USB directly to my computer. Technically I could use that same Sennheiser shotgun mic by plugging the XLR cable into my Focusrite Scarlett 2i2, but that would necessitate constantly reconfiguring or using a splitter – and besides, I actually prefer the sound of the Yeti mic. And since I haven’t found a way to connect that Yeti mic directly to my camera, I’m left using two different mics.
The problem is, these mics sound very different from each other – jarringly so. Therefore, I needed to match them to each other, ideally making the Sennheiser sound more like the Yeti mic that I prefer. Thanks for Final Cut Pro’s Match Audio feature, it’s not difficult to do. What you may not realize however, is you can use this feature in both directions. In other words, after matching the shotgun mic to the boom mic, which gets them in the neighborhood, you can then match the boom mic to the modified shotgun mic to get them even closer.
Then, by analyzing the generated waveform mapped to the frequency spectrum of each mic, you can tweak the EQ to get them even closer. Check it all out in the video above – see if you can hear a difference when it switches from the on-camera intro to the demo portion. And if you want learn more about how to use Final Cut Pro’s excellent audio tools, check out Steve’s Sound Editing in Final Cut Pro.