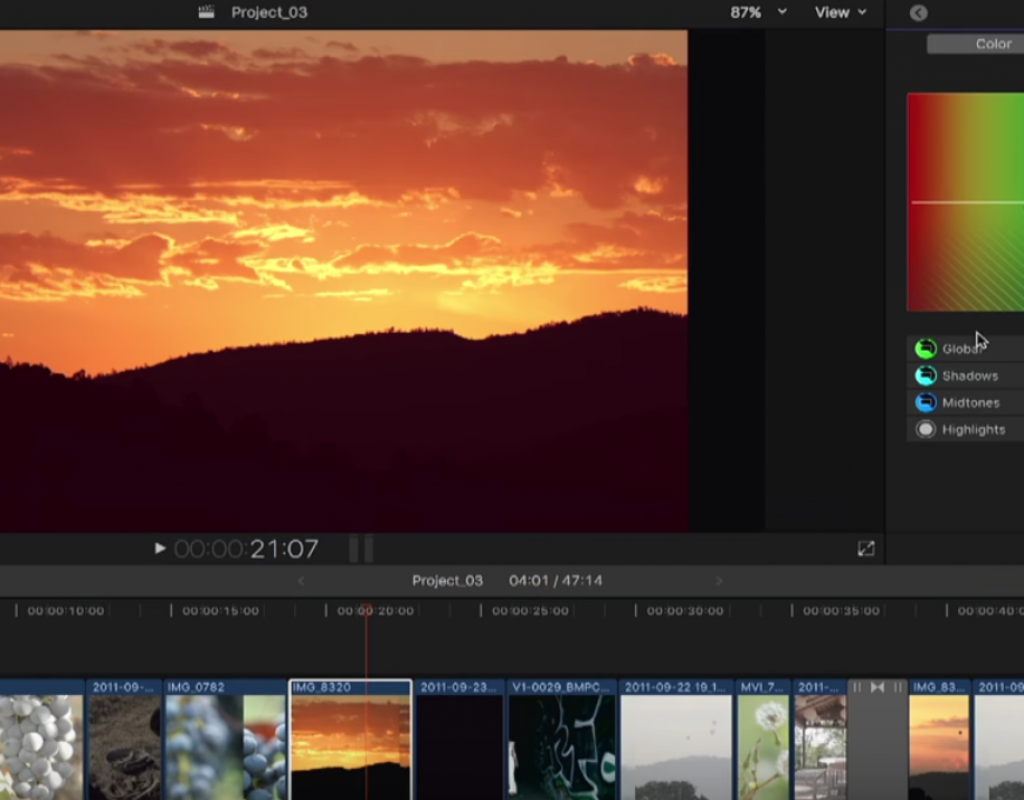This week on MacBreak Studio, I am joined by special guest Noah Kadner from FCPworks.com, who shows us some great ways to add keyboard commands to speed up your color grading workflow.
The first tip Noah shares was an eye-opener for me: he opens the Command Editor (Final Cut Pro > Commands > Customize) and then sorts the list of commands by the “modifier” column in order to push all commands that have no keyboard shortcuts assigned to the top of the list. Very smart, and a great way to see any new commands that may have been added in an update that could benefit from a shortcut!
Next, Noah demonstrates the usual procedure for color correction with the Color Board, click and dragging to move the pucks to adjust shadows, midtones, and highlights, and then clicking again to move among the exposure, saturation, and color balance tabs.
If you search for “puck” in the command editor’s search field, you’ll find commands for moving the pucks in the Color Board. Create a new command set by duplicating the default set, and you can assign just about any keystroke to invoke these commands. Noah chose the left and right arrow keys to move to the next and previous puck. Because the up and down arrow keys already work by default to move the pucks up and down when the Color Board is the active window, with these new shortcuts you can very quickly select a puck and move it by keeping your right-hand fingers over the arrow keys.
Next if you search on “pane” you’ll find commands to move from one Color Board pane to the next. Noah assigns the 1, 2, and 3 number keys to each pane.
By combining these two command types together, you can very quickly grade a shot by tapping the number for the pane you want and then using the arrow keys to make your adjustments. And when you move to your next shot, the Color Board automatically resets for that shot so you can just keep going.
It’s a great warp-speed workflow tip, check out the details in the video above. If you want to learn more tips for speeding up your workflow, check out our freshly updated Warp Speed Editing in Final Cut Pro X tutorial.