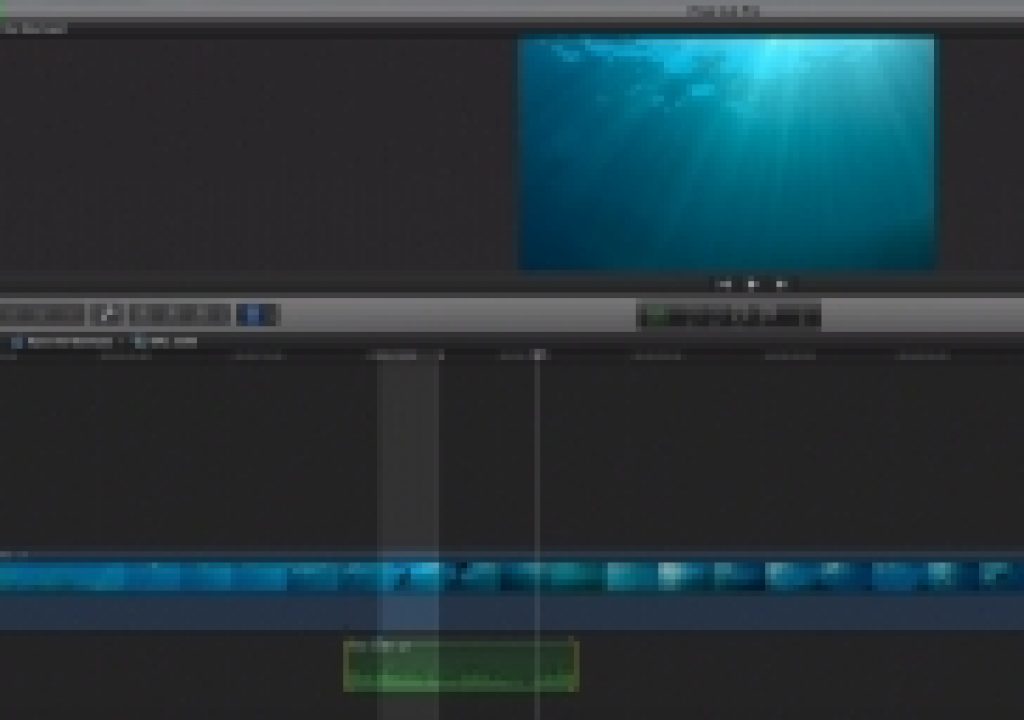This week on MacBreak Studio, Steve Martin from Ripple Training shows us a great tip for slipping the audio of a video clip without first detaching it.
As editors, we sometimes find that the audio recorded with a video clip isn’t what we want. I don’t mean the quality of the audio (that happens often!), but rather the content. In the case of someone speaking, usually you do want to keep perfect sync of audio and video, but there are instances where what you hear would better match what you see on-screen if the audio came from a different section of the clip.
In the case that Steve demonstrates, he has an underwater shot where the audio includes breathing sounds that he wants to eliminate. A later part of the clip has good audio, but the video isn’t good there. So the question becomes, how do you move, or slip, just the audio portion of a clip?
By default, slipping a clip will slip both the audio and video together, keeping them in sync. One way to slip just the audio portion is to first detach the audio completely from the video by right-clicking and choosing the menu command or pressing Control-Shift-S. This action make the audio a completely separate clip, connected by a connection point to the video clip. Then you can freely manipulate the audio independently of the video, including trimming, slipping, or moving it elsewhere.
But you may not want to completely detach the audio – so here’s how you can keep the audio attached to the video clip, yet still slip it. The trick is to open the clip in its own timeline, taking advantage of the fact that clips in Final Cut Pro X are actually containers, or timelines, of their own. Once inside, you are free to trim, slip, and move the audio and video portions of a clip independent of each other. Yet when you back out to your full timeline, the clip remains as a single unit, making it easy to move to other locations, trim or slip as a self-contained whole. All the details in the video above. If you find this information useful, you may want to check out our Warp Speed Editing tutorial.