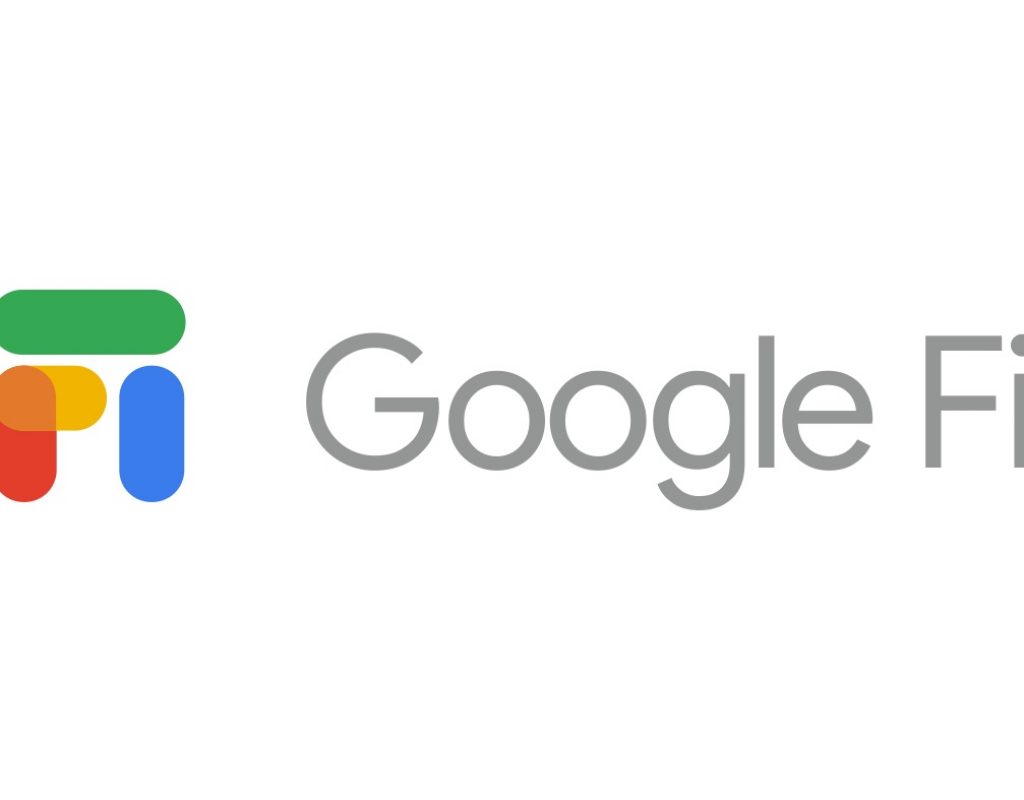After adding official support to the “unofficial hack” I published in 2016, Google Fi just added visual voicemail to its iOS app version 1.5. This makes my favorite mobile telephony and data service even better for those who use it on an iPhone with my Method 1, which Google later made official and facilitated with an iOS app. Details ahead, plus why I still prefer Method 2 over the now officialized Method 1, and a link to save US$20.
Some prior relevant articles
Note: Before December 2018, Google Fi was called Project Fi.
- Google Fi now officially supports iPhone + more Androids than before (December 2018)
- Google’s Project Fi mobile service is now better than ever (January 2018)
- – Use your iPhone with Project Fi from Google and save $$ per month: Two different methods and their consequences (September 2016)
- Review: Project Fi, son of Google Voice (January 2016)
Google Fi summary
Google Fi is an MVNO (Mobile Virtual Network Operator). That means that Google Fi does not currently own its own network, but purchases the service wholesale and sells it much cheaper. To my knowledge, Google Fi is still the only MVNO in the US which offers data outside of the US at the same price as within the US.
- When used with a Made For Fi phone in the United States (like certain Nexus, Pixel or MOTO models), the service uses the combined T-Mobile, Sprint, US Cellular networks plus your local WiFi (when the device determines that there is enough quality for WiFi calling) for extraordinarily large coverage in this country, plus Google’s partners in 200+ other countries.
- When using an unlocked, compatible device (phone or tablet), Google Fi at present exclusively uses the T-Mobile network within the US (which is much better than many believe, especially when the device supports LTE band 12, as I covered in prior articles), plus Google’s roaming partners in 200+ other countries.
The first phone number on a Google Fi plan costs US$20 + consumed data + tax. There is automatic data billing ceiling at 6 GB, so you will never be billed more than US$60 for data even if you go over 6 GB. You won’t be throttled unless you surpass 15 GB in a month. Then you have the option either to tolerate the throttling until the following cycle or pay more, once. Additional phone numbers on the same account officially cost US$15 per line, plus the total consumed data. (There is a “semi-official” way to have the additional lines be “free + data”, using my method 2, at least on the additional phones. Two of my friends have already been using that successfully for many months.)
Method 1 and its pros/cons
Method 1 is now the official way, and has become facilitated by the free Google Fi app for iOS. As a result, most people who use an iPhone with Google Fi who don’t read my articles or otherwise discover my Method 2 will likely use Method 1. They will be happy about the new visual voicemail built into the Google Fi app. However, they will currently suffer from Method 2’s principal limitation.
The principal limitation of Method A is the lack of WiFi calling. Here are the main benefits of WiFi calling in my opinion:
- Better reception indoors.
- Better battery life.
- Less radiation.
- When you are out of the US and are making WiFi calls (either with a Made for Fi device, a tablet with Hangouts, or an iPhone with Method 2), calls back to the US (or to Canada or Puerto Rico) are free (instead of US$0.20 per minute).In the next section, I’ll cover the benefits of Method 2, together with its slightly more complex setup and usage.
Method 2 and its pros/cons
Unlike Method 1, my Method 2 of Google Fi is completely compatible with WiFi calling. As I have covered in prior articles, Method 2 uses a free data-only SIM card from Google Fi, together with the free Hangouts app for iOS for phone calls on the iPhone, not the Google Fi app. You need iOS 10 or later and Hangouts version 16.0.0 or later. If you want to use Method 2 in your iPhone, you should request and use a free data-only SIM card that Google Fi will mail to you after your Fi account is already active. Google thinks you are going to use the data-only SIM in a tablet. After installing the data-only SIM and activating it (instructions come with the data-only SIM card), set the APN properly in the unlocked iPhone. (As of publication time of this article, the proper APN setting is h2g2 all lower case.) After you order one free data SIM card and it has been shipped, you can order another free data-only SIM for another device.
Incoming calls with Method 2:
- Download the free Hangouts app for iOS and configure it with the same Gmail account you use with Google Fi.
- Go to the Hangouts app Settings and select Answer on lock screen. (If your iPhone is configured in Castilian, that setting has been translated as: Responder con la pantalla bloqueada.)
- Also in Settings, go to Phone Number and set to ring on incoming calls and include Messages.
Those settings will make incoming calls on your Google number ring —even on the lock screen— and make voicemail appear in the Hangouts app too.
Outbound calls with Method 2:
You must either dial them from Hangouts app’s own dialer (more efficient) or set the desired phone number in the iPhone’s Contacts app to default to call via Hangouts. To my knowledge, this change in the iPhone’s Contacts app must be made contact-by-contact, one by-one. After initiating the call from Contacts, if you have more than one Gmail account configured in the Hangouts app, select the one associated with the Google account that matches the outgoing phone number you would like the called party to see in Caller ID. The call will begin to ring.
If you make many phone calls from your contacts (not by entering numbers on the keypad), it’s more efficient to allow the Hangouts app to import and access your contacts and dial from the Hangouts’ own dialer. That avoids modifying each contact manually in the iPhone Contacts app. If that’s what you decide to do, it makes sense to replace the standard green Dialer on the iPhone’s dock with the Hangout’s icon instead. That’s much more intuitive, and that’s what I did with my iPhone SE (the Miata of iPhones), which is one that I mainly use as a 2-track audio recorder, together with with RØDE SC6/L interface (covered in several articles), since my main phone is a Google Pixel XL.
To make a phone call to a number you see on a web page in the Safari browser, long press the phone number for about a second and release. In the popup window, select Hangouts. (If you have more than one Gmail account configured in the Hangouts app, select the one associated with the Google account that matches the outgoing phone number you would like the called party to see in Caller ID. It will start ringing.)
Method 2 for your spouse/kids (free + data)
In order to get your spouse or kid’s phone line free + data consumption, your spouse’s or child’s public phone number must be with Google Voice, not with Google Fi. Google Voice (voice.google.com) is free with a new phone number (or US$20 once to port your existing number to Google Voice), including free unlimited outgoing calls to the US, Canada and Puerto Rico.
If your spouse/child has an iPhone
Use the free Hangouts app for iOS for phone calls on the iPhone, not the Google Fi app or the Google Voice app. Be sure to configure the Hangouts app with her/his gmail account associated with her/his Google Voice account. All other instructions are as indicated earlier in this article.
If your spouse/child has an Android
Use the free Hangouts app for Android, plus the helper app called Hangouts Dialer. Be sure to configure the Hangouts app with her/his gmail account associated with her/his Google Voice account.
Google Voice’s drawback (for some)
Unlike the paid Google Fi (which I have been happily using since it was first launched in 2016 as Project Fi), the free Google Voice is more limited with texting outside of the United States. The paid Project Fi includes unlimited free incoming and outgoing texts to and from any worldwide phone number. Although Google Voice supports receiving text messages from anywhere in the world, it only allows sending text messages to phone numbers in the US and Canada. (This excludes Puerto Rico for texting, even though calling Puerto Rico is free.) This is much less of an issue than it used to be, since nearly everyone I know outside of the US now use WhatsApp, Hangouts or Signal instead of standard SMS texting.
Save US$20 on Google Fi
Save on Google Fi with this link.
(Re-)Subscribe for upcoming articles, reviews, radio shows, books and seminars/webinars
Stand by for upcoming articles, reviews, and books. Sign up to my free mailing list by clicking here. If you previously subscribed to my bulletins and no longer receive them, you must re-subscribe due to new compliance to GDPR. Most of my current books are at books.AllanTepper.com, and my personal website is AllanTepper.com. Also visit radio.AllanTepper.com.
Si deseas suscribirte (o volver a suscribirte) a mi lista en castellano, visita aquí. Si prefieres, puedes suscribirte a ambas listas (castellano e inglés).
Suscribe to his BeyondPodcasting show at BeyondPodasting.com.
Subscribe to his Tu radio global show at Turadioglobal.com.
Subscribe to his Tu salud secreta show at TuSaludSecreta.com.
Subscribe to his award-winning CapicúaFM show at CapicúaFM.com.
FTC disclosure
No manufacturer is specifically paying Allan Tépper or TecnoTur LLC to write this article or the mentioned books. Some of the other manufacturers listed above have contracted Tépper and/or TecnoTur LLC to carry out consulting and/or translations/localizations/transcreations. Many of the manufacturers listed above have sent Allan Tépper review units. So far, none of the manufacturers listed above is/are sponsors of the TecnoTur , BeyondPodcasting CapicúaFM or TuRadioGlobal programs, although they are welcome to do so, and some are, may be (or may have been) sponsors of ProVideo Coalition magazine. Some links to third parties listed in this article and/or on this web page may indirectly benefit TecnoTur LLC via affiliate programs. Allan Tépper’s opinions are his own. Allan Tépper is not liable for misuse or misunderstanding of information he shares.
Copyright and use of this article
The articles contained in the TecnoTur channel in ProVideo Coalitionmagazine are copyright Allan Tépper/TecnoTur LLC, except where otherwise attributed. Unauthorized use is prohibited without prior approval, except for short quotes which link back to this page, which are encouraged!