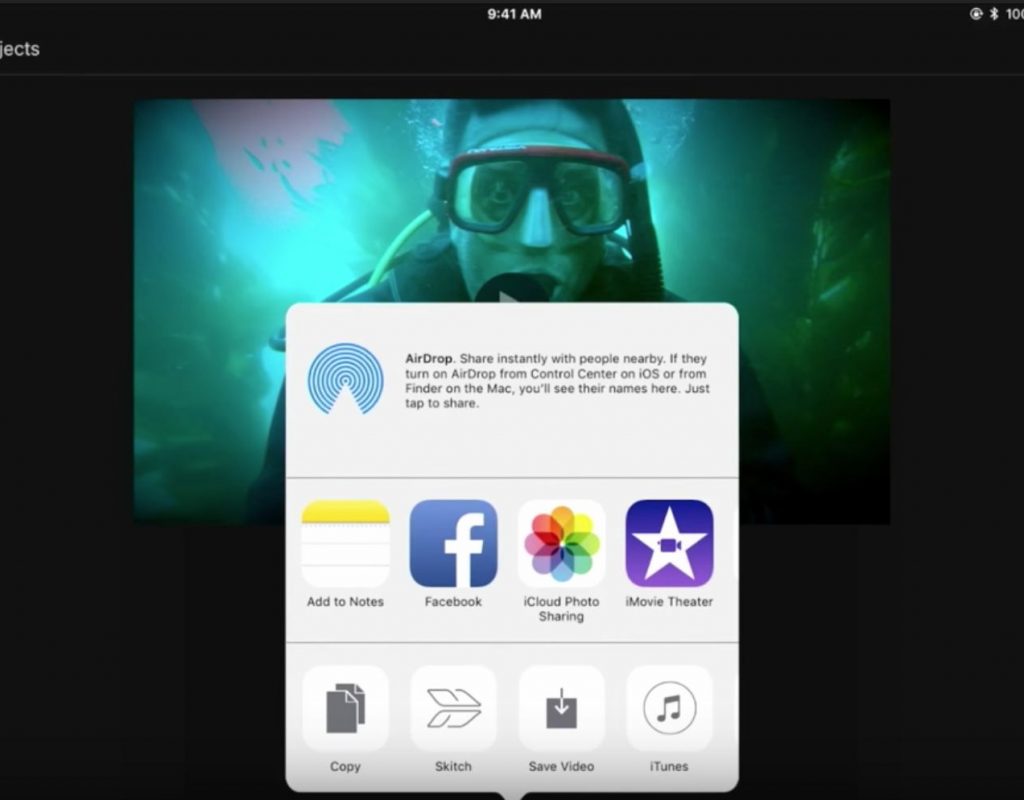https://www.youtube.com/watch?v=qEk0Rd3Dtrk&feature=push-u-sub&attr_tag=Cy98r_xTbMP695tH-6
This week on MacBreak Studio, Steve Martin from Ripple Training explains how he uses his iPad Pro to start editing in the field, then back in the edit suite easily moves his project to Final Cut Pro X in order to continue working.
New in version 10.4 of Final Cut Pro is the ability to directly import iMovie iOS projects. While this process works with a regular iPad, iPad mini, or even an iPhone, Steve likes editing on the iPad Pro because of its large screen size and the fact that he can use a stylus.
After shooting, to get your footage from your cards into an iOS device, you’ll need a reader such as this Mibor SD Card reader.
iMovie iOS is a robust mobile editing application that you can use to not only make selects and stringouts; you can also add titles, transitions, color effects, and retiming effects. It has a very similar look and feel to Final Cut Pro X, so FCP editors will feel at home with it right away. Shooters who don’t edit, producers, and directors will find it easy to use in order to build a preliminary edit right on set, in a hotel room, or on a plane.
In Steve’s example, he’s created a stringout of some key selects with dissolves and a title. To move the project to Final Cut Pro X, you simply click the Share button at the bottom of the screen.
From here you have several options. If your Mac is nearby, you can AirDrop the project directly to your Mac. That is probably the fastest and easiest way to go.
Or as Steve demonstrates, you can select iTunes, where you can then choose to share the edited video or the project file. In this case we want the project, which includes all the source media in project bundle. You can send this bundle to the cloud and then download it once you are in front of your Mac. In the video, Steve has his iPad Pro connected to his Mac via a lightning cable, so he sends the project bundle directly to the Mac.
In iTunes on the Mac, under File Sharing, iMovie is one of the selectable apps. Selecting it reveals the transferred iMovie project. You can drag this project file from iTunes directly to the Finder. Now in Final Cut Pro X, you can choose File > Import > iMovie iOS projects and it will come in as its own event in the selected library. What’s cool is that everything comes in: not just the clip selects, but transitions, titles, color effects, retiming effects – virtually everything you can do in iMovie iOS translates seamlessly to Final Cut Pro X. Sweet!
Check it all out above. Want to edit even faster? Check out our Warp Speed Editing in Final Cut Pro X tutorial.