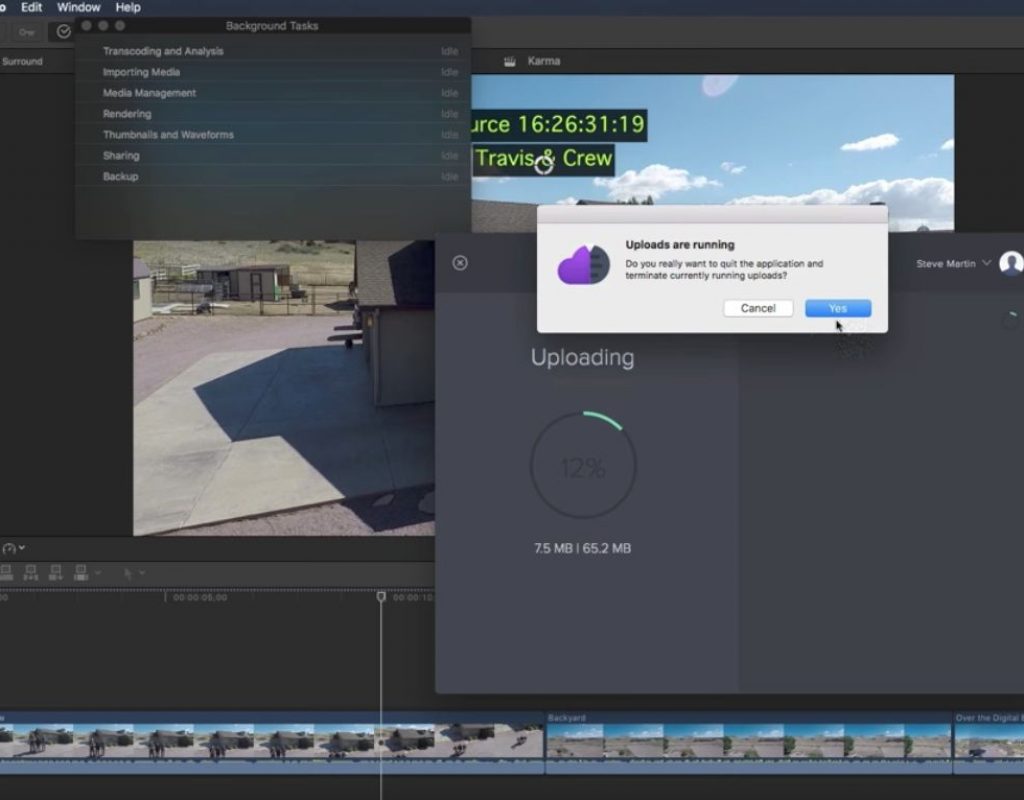https://www.youtube.com/watch?v=Y4qKEgE3b4I
Have you ever needed to export all the clips in your Final Cut Pro X timeline as separate, individual files? This week on MacBreak Studio, Steve Martin from Ripple Training shows us how to do just that by using Frame.io.
While it’s been possible for awhile to export individual timeline clips from FCP X by first sending the project XML to Resolve, today Steve shows us a faster and easier way.
Frame.io is a file sharing and review service for video. But you can also use it to create local copies of timeline clips.
Frame.io comprises both a web app and local helper app. You will need an account for the website for this process to work. The key is to launch the helper app, go to preferences, and set a local render output location. Note this option is only available for Final Cut Pro X.
Now in Final Cut Pro X, you may want to use the timecode effect in Final Cut’s Effects browser to add timecode and clip name information to each of your clips.
Next, use the Share menu to select the Frame.io preset that gets installed when you download the helper app from the App Store. You then choose a project to upload your clips to (even if you aren’t uploading anything). Choose to export “Clips” rather than the timeline, and click Upload. Because you changed preferences, you’ll now be prompted to identify where you want the local clips stored.
From there, the export process starts, and frame.io waits for all the clips to finish exporting before uploading anything. So all you have to do is cancel the upload! The export process will continue until it’s completed, and you’ll find all your clips in the location you specified. Note that each clip is placed into its own folder, so if you want all your clips in a single folder, you’ll have to do some clean up in the Finder. Also, frame.io outputs a full timeline version in addition to the individual clips, so if you don’t want that you can delete it.
All the good details above. If you want work faster in Final Cut Pro X, check out our Warp Speed Editing in Final Cut Pro X tutorial.