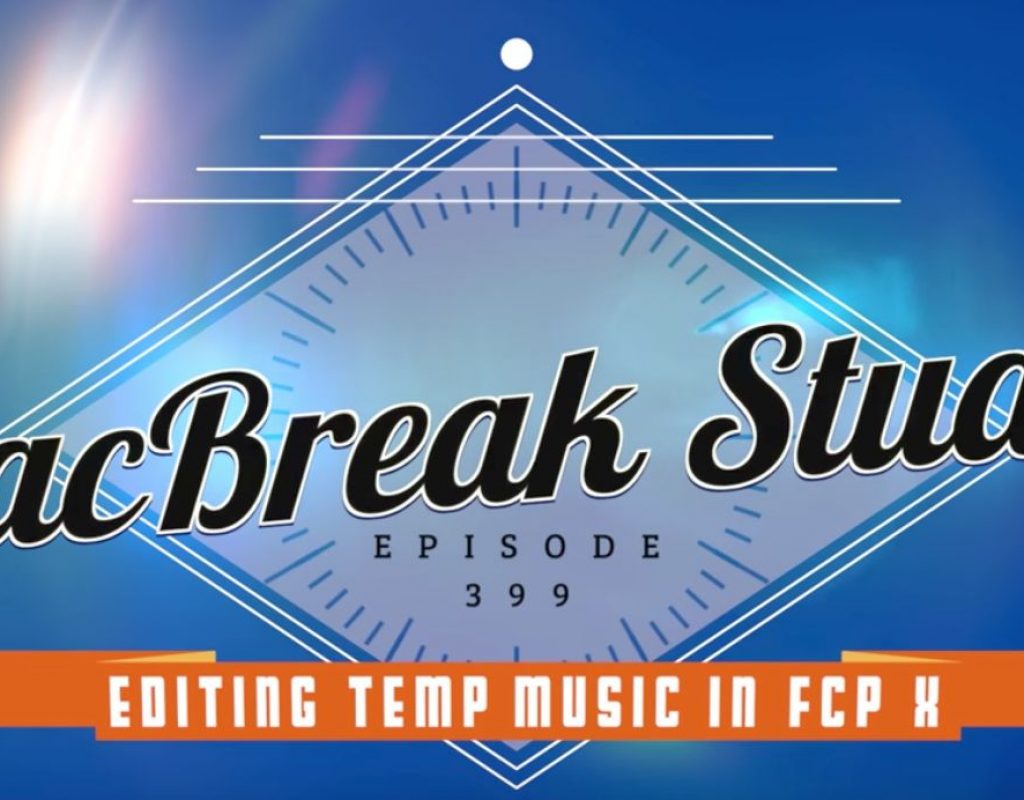Do you ever work with temp or watermarked music in Final Cut Pro X? Then you’ll definitely want to check out this week’s MacBreak Studio, where I show Steve Martin from Ripple Training my technique that can save you a great deal of time when it comes to replacing your watermarked music with the clean version.
Usually you’ll add a music track to a project as a connected clip. If you need to edit the music to make it longer or short to match your visuals, you’ll find that blading it creates a separate connection line for each cut, and if you move the clip that section is connected to, it will move with it, ruining your music edit.
To solve this issue, simply put the music clip into its own connected storyline (the keyboard shortcut is Command-G). Now you can freely cut it into sections, delete and reorganize those sections, and there will only be the single connection line at the start of the storyline. You can add cross-dissolves, or expand the audio and add adjustable fade handles to smooth your cuts.
However, if you have done all this work with a watermarked version of your music, when it comes time to replace it, what do you do? While you could replace the underlying file, that takes a trip to the Finder and perhaps into the Library package, and relinking the media isn’t always assured. And you don’t want to have to edit the music all over again with the final version. So here’s what I recommend:
After adding your watermarked music to your project, but before creating a connected storyline, first press Option-G to make a compound clip out of the music clip. Then, proceed exactly as outlined above: create a connected storyline out of the compound clip, blade it as needed, delete, reorganize, add cross fades or expand the audio and add fade handles.
Now for the exciting part: double-clicking any section of the compound clip (in its collapsed form) will open it into its own time. Locate your purchased version of the song in the Browser, press Option-R to perform a replace edit (or drag it over the watermarked version), and the media is replaced. Go back to the original timeline, and every section of the music clip has been replaced with the exact same section of the clean version, since they all reference the same media! So with one command, the watermarked music has been replaced with the clean version in the entire project.
If you want to learn more techniques for speeding up your editing workflow, check out our Warp Speed Editing tutorial.