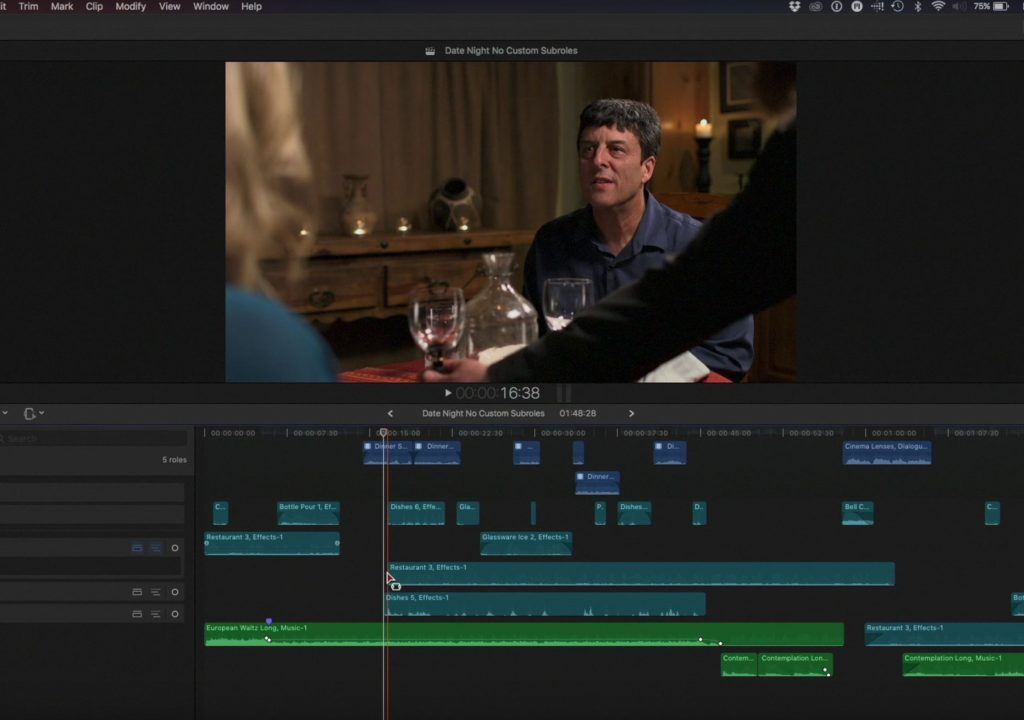https://www.youtube.com/watch?v=VCpRvKd8KmY&feature=youtu.be&a
This week on MacBreak Studio, Ripple Training’s Steve Martin shows us how he edits audio with the new “Delete Selection Only” command.
If you’ve been using Final Cut Pro X for awhile, you may have been surprised (and very possibly annoyed) when you went to delete a range of an audio clip after updating to version 10.3.
Because while pressing the Delete key after selecting an entire video clip, audio clip, or audio component will remove that clip or component, and it will also remove a selected range of a video clip, if you’ve created a range on an audio-only clip or an audio component, pressing the Delete key will instead now disable that range rather than deleting it. In terms long-term editors will recognize, it is essentially perform a lift rather than an extract (although it’s more accurate to say it’s disabling the clip because you can toggle the clip back on again with the Delete key or by tapping the V key).
Both Steve and I edit voiceover extensively and we were rather distressed by this new behavior. Now, it’s easily remedied: adding the Command and Option keys before pressing the Delete key will remove (extract) an audio range. But Steve came up with a better solution.
The command is called “Delete Selection Only”, and can be found in the Command Editor (Final Cut Pro > Commands > Customize). Steve reassigns this command to the “D” key. Although the D key is already used for performing overwrite edits, he rarely performs these types of edits (thanks to connected clips), so he was willing to give it up for the convenience of using a single key stroke for this oft-repeated maneuver.
Once assigned, pressing D will perform a proper extract on the select range. By combining this command with J-K-L to navigate the timeline and I and O to set a range, you can very quickly clean up voiceover and other audio without ever touching the mouse. Watch Steve show us how he does it above.
To learn more about Final Cut Pro X, check out all our tutorials.