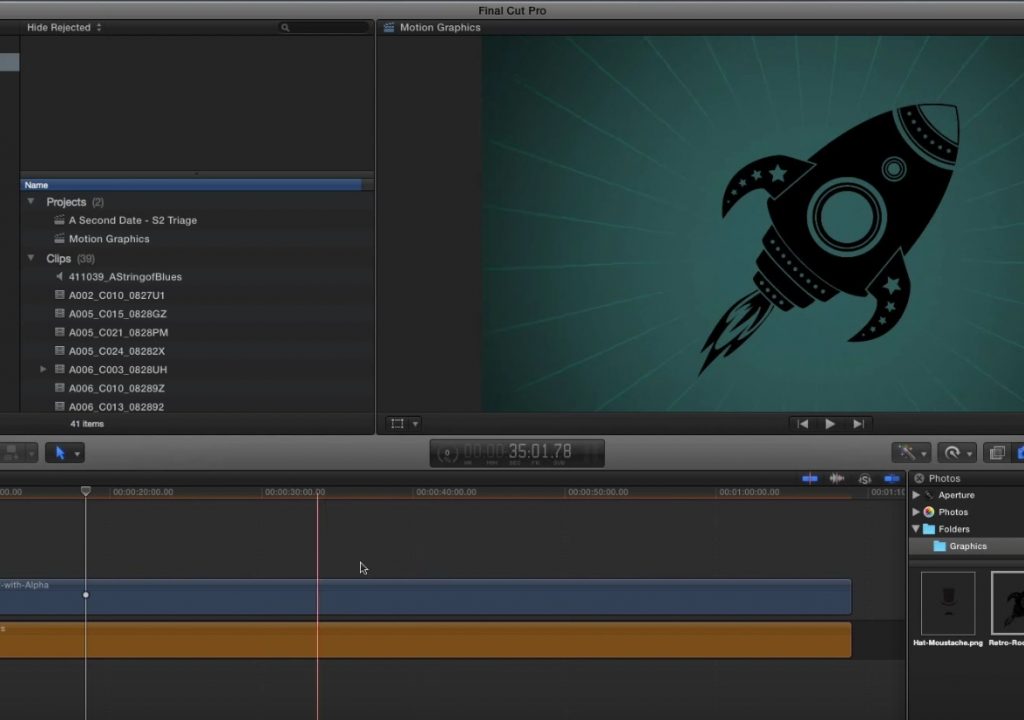This week on MacBreak Studio, Steve Martin from Ripple Training shows us how we can created dedicated media libraries in Final Cut Pro X.
As editors, we are usually building a collection of stock images and audio clips that we need for specific projects, and we find ourselves turning to them again and again for other projects. So we end up importing them into events for each of our projects, over and over again.
But as Steve explains above, there is a better way. You can add photos and other graphics to the Photos Browser in FCP X. First, if you are on Yosemite, you’ll need to drag down on the divider bar at the top of this browser. If you have upgraded to El Capitan, you’ll find this step is no longer necessary. This action exposes a pane where you can drag a folder from the Finder. Once selected, all graphics in that folder appear in the browser area below, and are available to you all the time, no matter what library is open or what project you are working on.
The same goes with stock music, stingers, sound effects – any audio clips that you might want regular access to. Simply drag folders to the Music and Sound Browser and there they are at your finger tips.
What’s great about using this process is that if you add files to any folders in the Finder that you’ve placed in these browsers, that new content will automatically appear in Final Cut Pro X immediately. That’s because these folders are pointers to the location of the original content; nothing is copied. And, as Steve demonstrates, those folders can be located in your DropBox folder, so that anyone with whom you share these folders can add assets. So if a client adds a new logo, it will automatically appear in Final Cut Pro X! Now that is pretty cool.
You can’t add video clips to the Photos Browser, although any videos that are imported into your Photos application do show up here, so I’m not sure why you can’t add your own directly. But for images and audio clips, this is a great workflow. Note that once you add any content from the browsers to your project, those clips are automatically added to your library in the location you specified when you created the library.