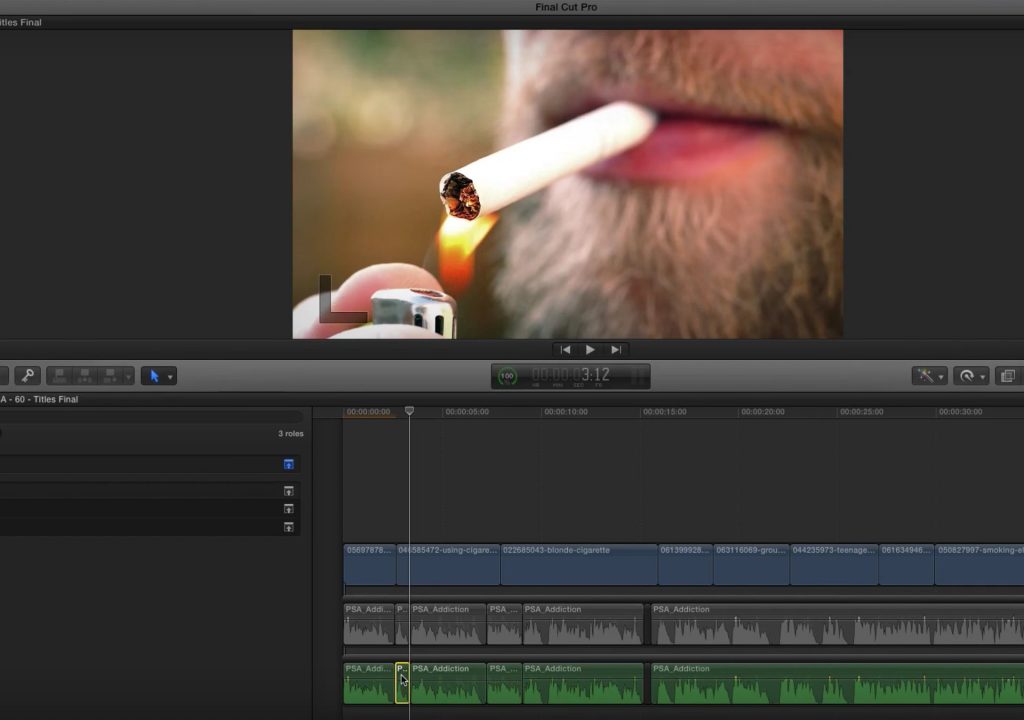This week on MacBreak Studio, Steve Martin from Ripple Training shows us how to use roles in Final Cut Pro X to create alternate edit scenarios.
Steve starts with a 60-second PSA he has cut to a voiceover track. He now wants to create a 30-second version. Rather than duplicating the project, he wants to be able to create the new version in the context of the original version.
So, he starts by duplicating the VO, which is a series of audio clips contained in a connected storyline. He doesn’t want to hear the original version so first he tries to solo the duplicated connected storyline, but it turns out this doesn’t work: playing the project back yield silence.
An alternate approach could be to select all the clips within the connected storyline and disable them with the “V” key, but Steve has something else in mind: he creates a dialog subrole (Modify > Edit Roles) and a Video subrole, each named “PSA 30.” From there, he assigns this new dialog role to the duplicated VO storyline (to the entire storyline, not to individual clips – this action assigns the role to every clip it contains). Now, in the Timeline Index in the Roles pane, the original dialog has been automatically assigned “Other Dialogue” and can be disabled with a single click.
With this setup, Steve can cut down the 60-second VO to 30 seconds in the context of the 60-second version.
He then repeats the process with the video: he copies and pastes as a connected clip, assigns the “PSA 30” video role to this connected clip, turns off the original video via the role assignment in the Timeline Index, and then cuts down the video in the context of the original 60-second version. Not only is this a helpful visual reference, it makes it very easy to grab soundbites and video clips that you may have deleted but decide to add back into your new edit without needing to go back and forth between projects.
Now, once the edit is done and it is time to export, it’s important to understand that turning off roles only affects those clips in the timeline, not on export: any disabled roles will still been seen and heard in an exported clip. Instead, the way to manage the role assignments on export is to go to the Settings tab of the share dialog and set Roles to Multitrack Quicktime movie, and then choose the specific roles you want to export.
Check it all out above. And to learn more about how to use Final Cut Pro X, go here.