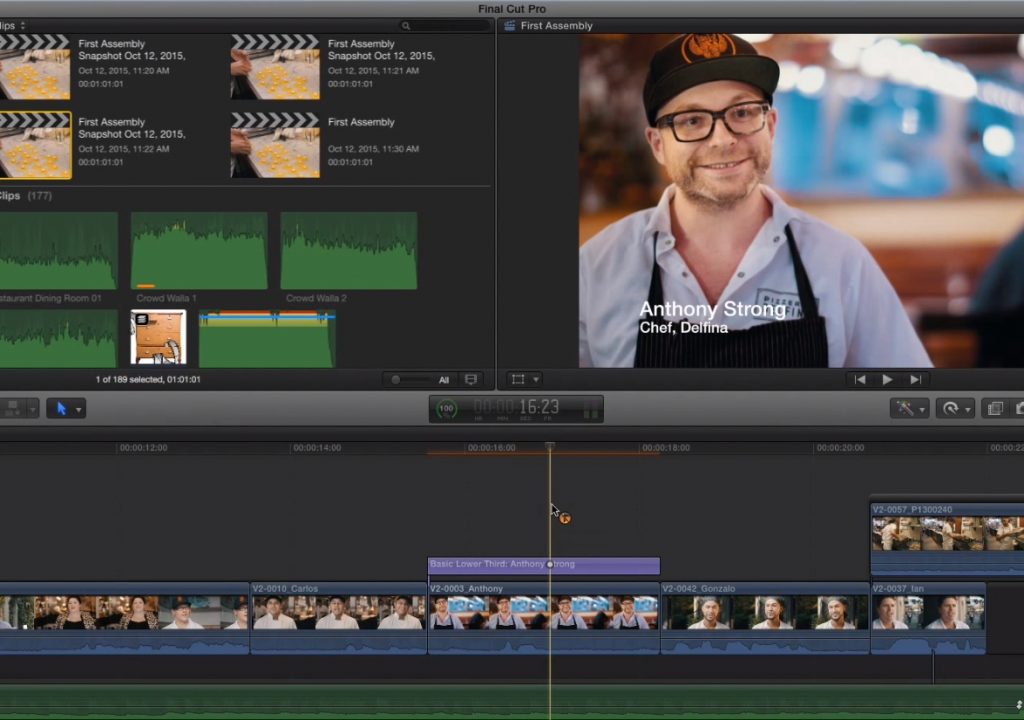Connected clips in Final Cut Pro X are anchored to a clip in the primary storyline via a connection point at a specific frame. If you move the primary storyline clip to another location, the connected clip moves with it. If you slip the primary storyline clip, the connected clip slips with it. And if you delete the primary storyline clip, the connected clip is deleted as well. By the way, all these characteristics of connected clips apply as well to connected storylines, which you create from multiple connected clips by selecting them and invoking the command from the Clip menu or pressing Command-G.
Usually these behaviors are what you want and are what make connected clips and storylines so flexible and powerful: they stay with the content they are related to. But sometimes, you want to change that relationship. This week on MacBreak Studio, I show Steve Martin from Ripple Training three ways that you can change how the connection point behaves.
First, you can change the location of the connection point, which is created by default at the first frame of the connected clip. To do so, Command-Option-click on the connected clip at the location you want to move the connection point. For example, you can move the connection point to a different clip on the primary storyline if you need to delete or move the original clip.
Second, you can delete a clip on the primary storyline without losing a clip or storyline that is connected to it. One way to do this is to perform a lift rather than a ripple deleted by pressing Shift-Delete which replaces the deleted clip with a gap clip of the same duration. But you can even ripple-delete and keep the connected clip, which I found to be quite surprising, and extremely useful. To do so, hold down the Command and Option keys (or the Grave key [`] as Steve points out to me!) and then press the Delete key.
Finally, when slipping a clip, you can keep the connected clip still by holding down the Grave key (it looks like “`” and is located at the top left on US and AUS keyboards, might be bottom left for you, also known as the Tilde “~” key). Even better, you can “lock” this connection point override function in place by pressing the Option key while the Grave key is pressed. Pressing the Grave key again releases it.