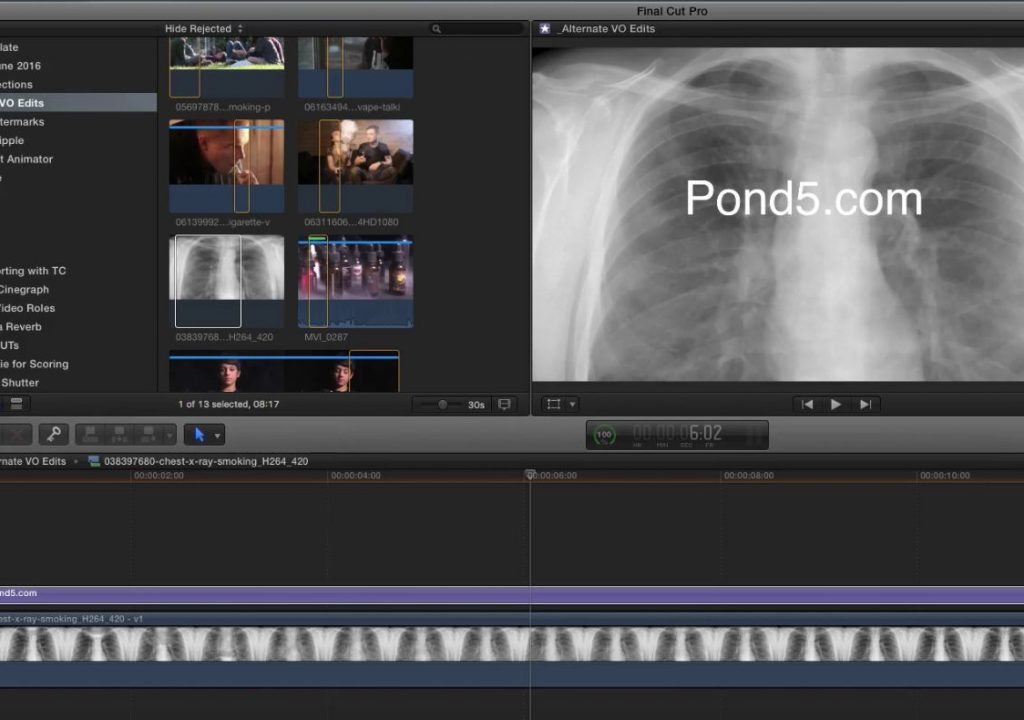https://www.youtube.com/watch?v=9zDsGUsTTUc&t=190s
This week on MacBreak Studio, Steve Martin from Ripple Training shows us how to create “hidden” watermarks in Final Cut Pro X.
Editors frequently work with temporary assets while building projects: a previsualization drawing, a rough composite, or stock footage. Sometimes, a lot of stock footage. When working with stock footage that hasn’t yet been purchased, even though it may its own watermark, it can be helpful to add your own. Or perhaps you want to add notes to a clip to assign attribution or remind yourself to swap out the shot.
Instead of adding a title over the clip in your project, which could get deleted and doesn’t “travel” with the clip, Steve shows us a better approach: he takes advantage of the fact that clips in Final Cut Pro X are themselves containers by using the “Open in Timeline” command to open the source clip in the Browser into its own timeline.
Doing so allows him to add at title (he applies the default title with the keyboard shortcut Control-T but you could use any title) right inside the clip container. After changing the text and formatting it to his liking, including reducing the opacity so it’s not so distracting, the result is a watermark that will always be included every time the the clip is added to any project, because it’s embedded in the Browser version. So any editor who may work with this clip will be protected.
Note that if you already have clips in a project, you can use the Reveal in Browser command (Shift-F) to locate the source clip. After adding the watermark, you’ll then need to do a replace edit for each project clip; the keyboard shortcut Option-R makes this process go quickly.
If you combine this workflow with the on discussed in this MacBreak Studio episode on adding URL metadata into the Timeline Index, you’ll have a great setup for identifying which shots still need to be purchased, as well as the place to go to purchase them.
If you find this information helpful, check out our in-depth tutorials for Final Cut Pro X, Motion, and Davinci Resolve.