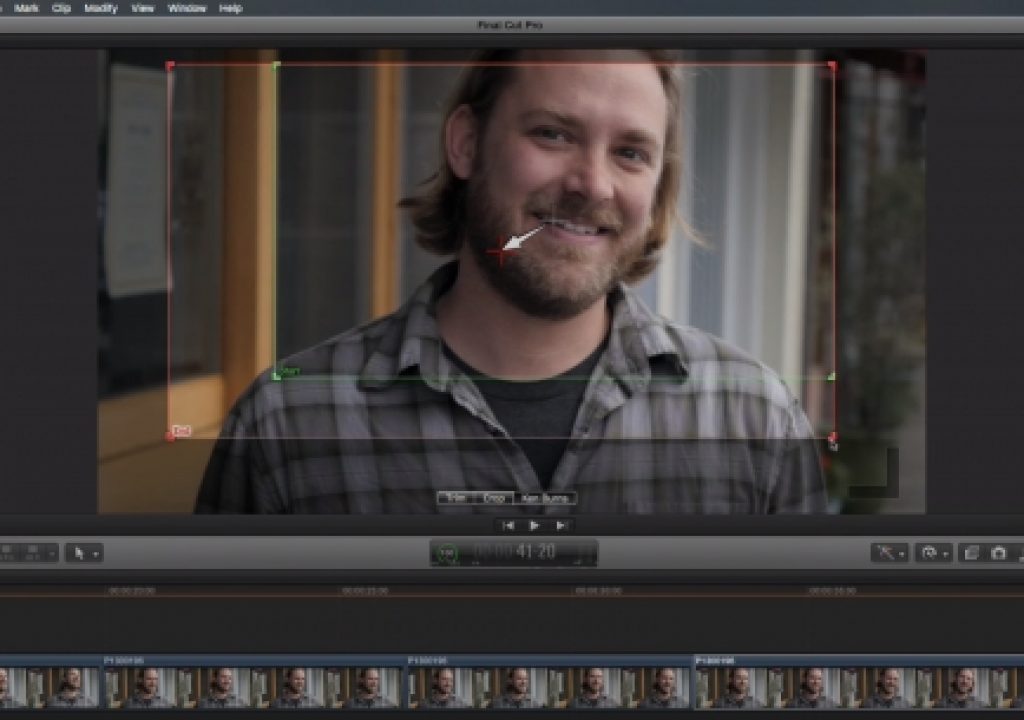This week on MacBreak Studio, I show Steve Martin from Ripple Training how you can create camera zooms and pans on 4K footage in post.
When you are working with 4K clips in a 1080HD timeline, you have a lot of extra resolution to work with. 4K (the 3840 x 2160 flavor) has 4 times the number of pixels, twice the width, and twice the height of a full 1920 x 1080 HD frame. All this extra resolution means you have a lot of flexibility when it comes to reframing shots in post.
And the “Ken Burns” effect (part of the Crop tool in the Viewer) is a great way to quickly animate the reframing of shots with built-in optional easing. But since it acts over the entire duration of a clip, how can you make a pan or zoom pause? With stills it’s relatively easy since you can create a freeze frame between moves. But freezing a video frame would look rather obvious.
The trick is to first decide when you want your pans or zooms (or both) to occur, and cut the clip into segments based on those moves. Then use Ken Burns to create your first move just as you would on a still. When you play back, however, you’ll see how after the move, the next clip snaps back to the original framing. Therefore, copy the clip with the move, then paste just the crop attributes (Shift-Command-V) to the next clip. Then go back into the Ken Burns effect and reverse it (top left corner, double-arrows icon). Now the starting framing on this clip will perfectly match the ending framing on the previous clip.
But the move reverses over this second clip. To keep the framing still, you need to line up the red ending framing box with the green starting framing box. It takes a little work to be exact, but especially for a handheld shot, you’ll never notice a shift of a few pixels over the duration of the shot. You can zoom in to get more precise.
Finally, to do another move after this freeze, copy-paste this crop effect to the next clip, reverse it, and set a new ending framing.
Just remember to limit your crops to no smaller than 25% of the full frame to maintain full HD resolution, and you can create compelling pans and zooms on 4K footage in an HD timeline.
We cover this technique and much more in our Warp Speed Effects in Final Cut Pro X tutorial.