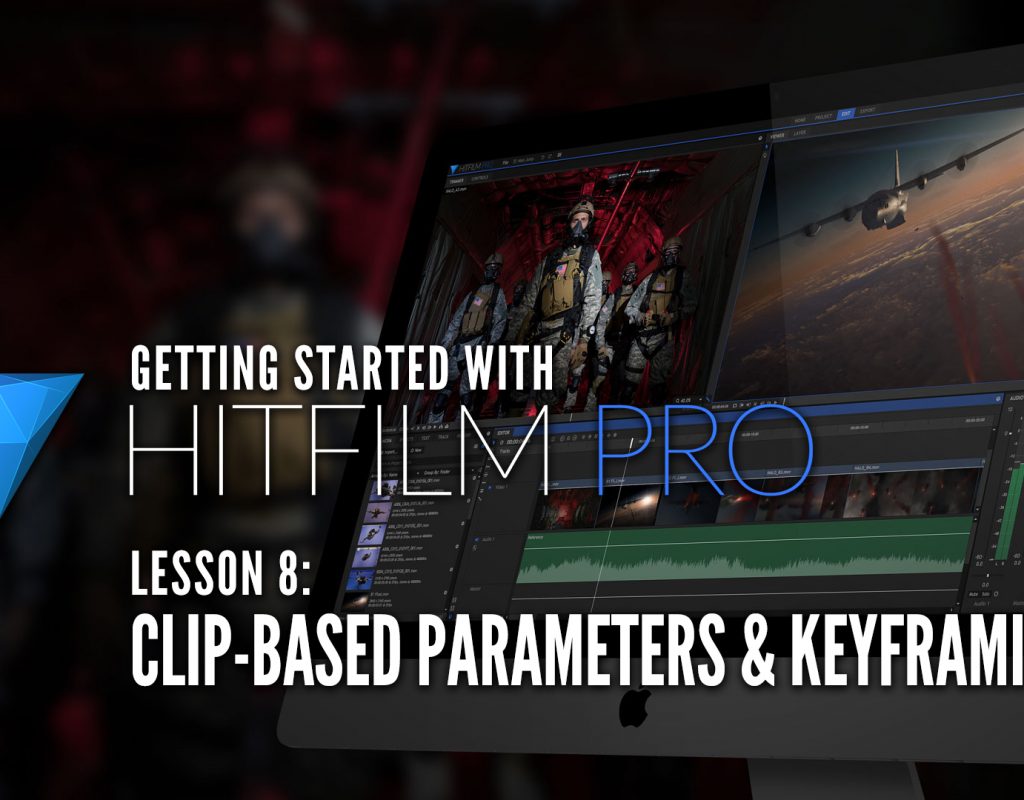In our last lesson, in our look at learning HitFilm Pro, we talked about updating HitFilm, and why that’s important, especially with an application like this, as major features are added all throughout the year. In this lesson, I want to get back into talking about “effects”, and to get things rolling we’re going to talk about Clip-Based Parameters, and why they’re important, and how to access them in HitFilm Pro.
Clip-Based Parameters are the “effects” you’ll spend the most time adjusting inside of your HitFilm Pro Timelines. Now, I refer to them as “effects”, but that’s probably not the best comparison. Clip-based Parameters, are adjustable parameters that are “attached” to even clip you drop into your timeline. Your Clip-Based Parameters include – Blend/Transfer Modes, Motion Blur, Anchor Point, Position, Scale, Rotation and Opacity. The next logical question is, how do you get access to these parameters? Well, with a clip in your timeline, and with it selected, simply head over to the “Controls” Window, and you’ll now see your Clip-Based Parameters.
Something else that’s also important to keep in mind, and that is that any effects you have added to your shots will also appear here in the Controls window. The Clip-Based Parameters are pretty standard and familiar, and if you work with any compositing applications, you’ll know what Blend Modes are, and how to work with them. We’ll get into some cool techniques with Blend Modes in later lessons.
So now that we have found the Clip-Based Parameters, let’s talk about how to animate a simple scale parameter, to give our footage a little movement. You’ll notice that with the Blend and Motion Blur parameters, they are a simple turn on and turn off option. Nothing you can animate there, so let’s move onto the “Fab 5” as I like to call them, as these parameters seem to be the same across all compositing and NLE applications that support Clip-Based Parameters. Move your time bar to a location where you’d like to add a keyframe. You’ll notice that there is a circle to the left side of the parameter name.
Simply press the keyframe button for the value you want to animate. In our case, we’re using Scale. Once you’ve added your first keyframe, simply move to where you want to have your animation stop, or resolve itself, and adjust the value (again, Scale in our case) to whatever you want it to finish at. Remember, there’s no need to “add” another keyframe, as HitFilm will do that on its own. If you go back now, and play your timeline, you’ll see the animation you created. Pretty simple and pretty straightforward.
So that now brings up another question. How do you get in and adjust the keyframes after they have been entered. You can’t even see them, so how can you adjust them? Well, that’s where having the ability to view the timeline in the Controls window comes into play. The “Display Timeline” (DT) option will let you view a simplified version of your timeline, that will show you all the keyframes that you current have set. What’s also very cool is that if you have a shot selected in your timeline, you’ll get a blue bar that will appear in the DT window that will show you the range of the shot, in your timeline.
You can now make any adjustments you want to the keyframes in your animation AND, you also have the ability to look at a Value Graph, that will show you the exact type of keyframe animation you have going on (Linear, Ease In/Out, etc).
All of these handy tools make animating not only Clip-Based Parameters, but effect parameters in HitFilm version quick and easy. In our next lesson, I want to talk about adding Text to your timeline, as it’s not as straightforward as you might think.
FTC Disclosure
I have received no compensation from HitFilm for the production of these tutorials. Opinions in this article, whether you agree with them or not, are my own!