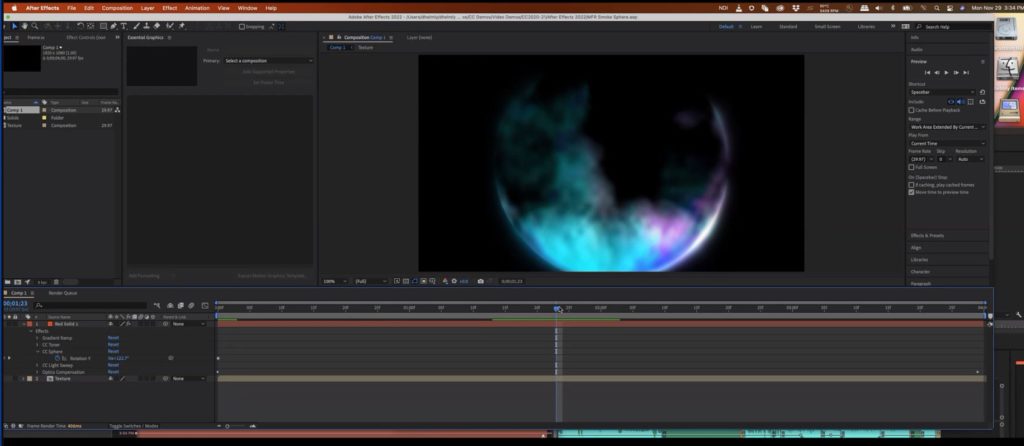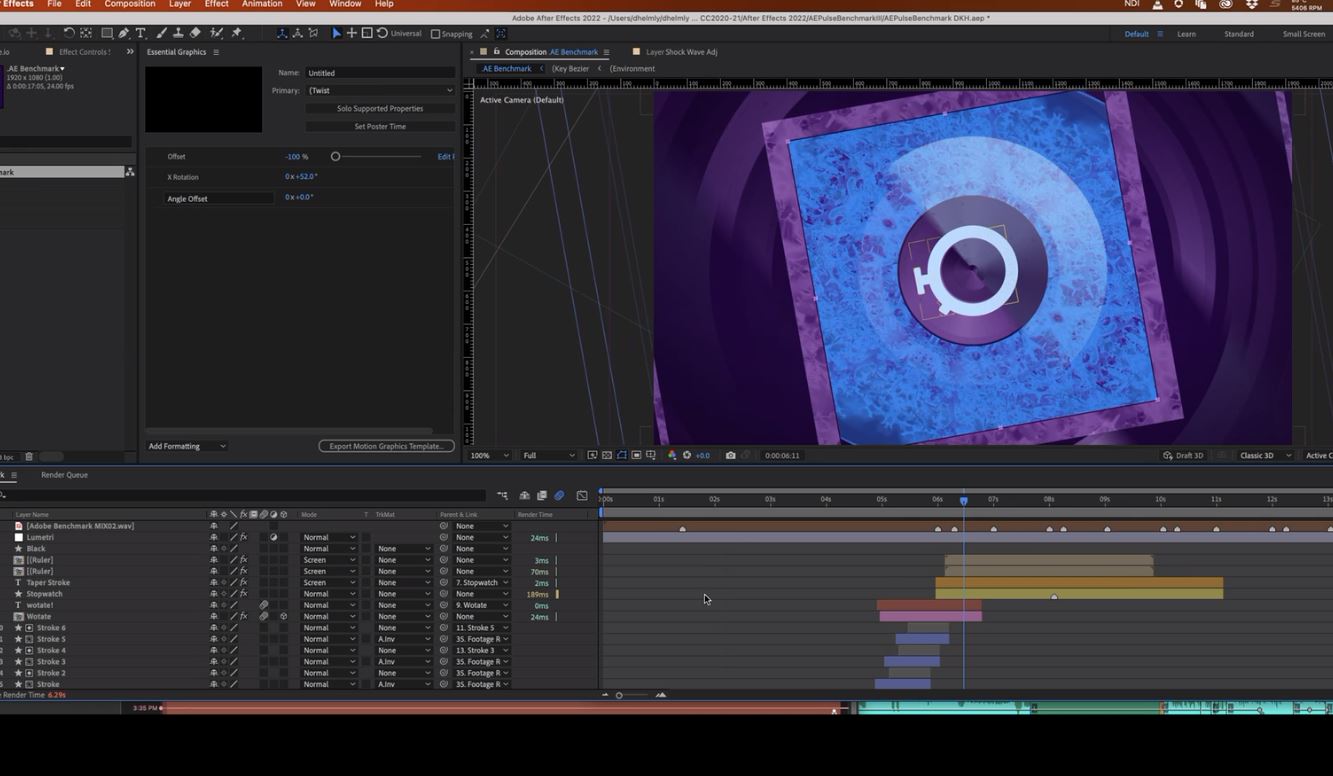We’ve explored the updates that the Adobe team made this year to various products, including Multi-frame Rendering for After Effects and how Adobe Sensei has totally transformed the way Roto Brush can be used. One of those updates touched on hardware optimization in a way that made us curious to learn more, so we reached out to Dave Helmly, whose insights and experience when it comes to video and hardware are unmatched. He’s part of a Senior Field Team at Adobe specializing in Pro Video/Audio production workflows for film, broadcast, Cloud Workflows, CloudEdit and new video technologies.
And since it’s Dave Helmly, of course, he had already done it.
Earlier this year, Dave released a five-part video series that provided insight and context for the many third-party parts and pieces of hardware that editors and other creative professionals need to better understand to optimize Premiere Pro. The series was actually created for Adobe System Integrators (SIs) with the idea being that they’d be tested on the information provided. That makes them an ideal resource for anyone that needs a better baseline around understanding the capabilities of the the system they have and how they can and should approach improving it.
Chapter 1: HW System Specs for Premiere Pro and After Effects discusses system specs for Premiere Pro and After Effects, but also goes into detail around understanding minimum vs recommended specs and why. Those are details that need to be considered after much more fundamental questions have been asked and answered though.
“There’s really a lack of general understanding of what the hardware can or cannot do, because it often comes as a surprise that putting multiple GPUs in a machine will not necessarily do anything for you,” Dave told ProVideo Coalition. “If in fact, the first GPU has already decoded things as fast as it could decode. Users really need to ask themselves, ‘when do I actually need a second GPU?’ To answer that, you have to look at usage.”
There are arguments about which application uses more GPU, but it’s not a numbers game. It’s about efficiency in the context of how someone is working. Users often want and expect to be using 100% of their GPU, but most wouldn’t actually want to do that since their machine could then literally do nothing else. Additionally, processor speed makes a major impact on that usage, as a lesser GPU in there could mean a higher spike than what someone would see with newer GPUs with more threads. The goal always comes down to efficiency, which is literally a matter of time.
That total focus on efficiency is why Dave mentioned in the video that he doesn’t recommend the minimum specifications that are outlined. That’s because most users were limited to 8 or 16GB of RAM at the time the video was created. While 16GB is still the minimum they recommend, with the Pro and the Max machines now available plus the newer chips from Apple and others that are coming soon, users can get up to 32 and 64GB. That’s why Adobe needed to re-write many of their Libraries so that they use less memory. An update of this chapter that will outline these details is coming in 2022, so stay tuned for more information.
All of it illustrates how much work has been done on the GPUs. That has allowed the CPU to be released from those tasks and thrown over to the GPU, which means they’re encoded faster. It’s enabled new, proxy-based workflows as well as cloud edits that utilize some especially robust tools, which is the focus of the next part of the video series.
Chapter 2: Hardware testing and Monitoring Performance in Adobe Premiere Pro sees Dave explore the built-in tools for troubleshooting, but the speed that someone can work at is all related to the understanding and setup.
“Putting together a more powerful machine with a lot of threads and cores is secondary to clock speed,” Dave continued. “Clock speed is the number one thing you have to worry about. The second thing you have to worry about is thread count because if that’s not aligned you might have a laptop with half the amount of cores as a workstation and it’s five times faster. And that’s all because of clock speed.”
Chapter 3: Playback and Render/Export Performance in Adobe Premiere Pro explores these efficiency features but also provides an understanding of the Mercury Playback GPU engine as well as color badges and indicators in the UI. That understanding has some very practical impacts on users.
“If you’re using a high-end graphics card, you should just buy something that can handle it,” Dave mentioned. “One thing that people really don’t consider is how much money it might cost just to turn that machine on. Especially if you’re working at home and you’re not getting paid for your power. Just having those machines on even when they’re idle can suck a huge amount of power. It all comes back down to that question of how much GPU you actually need.”
That’s something critical to answer in After Effects, where the more GPU RAM you have, the longer you can playback a timeline, especially if it’s in 4k. In After Effects, all of that gets pre-loaded and uploaded but something brand new to After Effects is background rendering. It’s called persistent rendering, which happens when the green bar goes out in both directions, not just forward like some of the other background rendering. You can go off and do something else quick but when you come back to After Effects the whole timeline is rendered green. With that happening automatically, who needs all that GPU?
In Chapter 4 : Performance & Preferences for Premiere Pro, Dave runs through preference settings for best performance in Adobe Premiere Pro for the most common workflows. Are these common and default setting more about ease or efficiency in terms of that starting place?
“The defaults are really about answering the question that not everyone always asks, which is ‘why does this work it that way?’” Dave explained. “I hear all the time that users don’t understand why their audio is out of sync. And it’s because they’ve routed something that creates a fractional delay. A three or four frame delay gets pretty annoying and can cause major headaches.”
Breaking down the best approach to audio settings is just one of the many settings he runs through in the video, which also leads into the 80/20 and 70/30 rules that he breaks down in the video. Most users don’t understand they should almost never change their setting from using performance to memory. A future update might make it more obvious to users that if they need more memory, at which point they’ll be altered to go back in and manually change it we should go for best performance.
The last video actually contains two different parts, with Chapters 5 and 6: Adobe After Effects Performance Basics – Quick Tips for AE. Dave discusses quick tips for After Effects performance for the most common AE workflow but underlying much of what he talks through in those videos is the concept of how Multi-Frame Rendering coming soon. And of course, it’s here now.
“How many apps do you run when you edit?” Dave asked. “There are so many things happening that will absolutely kill your performance where you’re doing multiple things at a time. The performance and efficiency cores that we talked about will give you a much better, well-balanced system for overall performance. As things get faster, Adobe is there to help slow it down because we’re going to write new software to do new things, such as having Speech to Text process locally rather than in the cloud to address confidentiality concerns. We’re making things more powerful and more automatic to optimize Premiere Pro for best performance, no matter how you define it.”