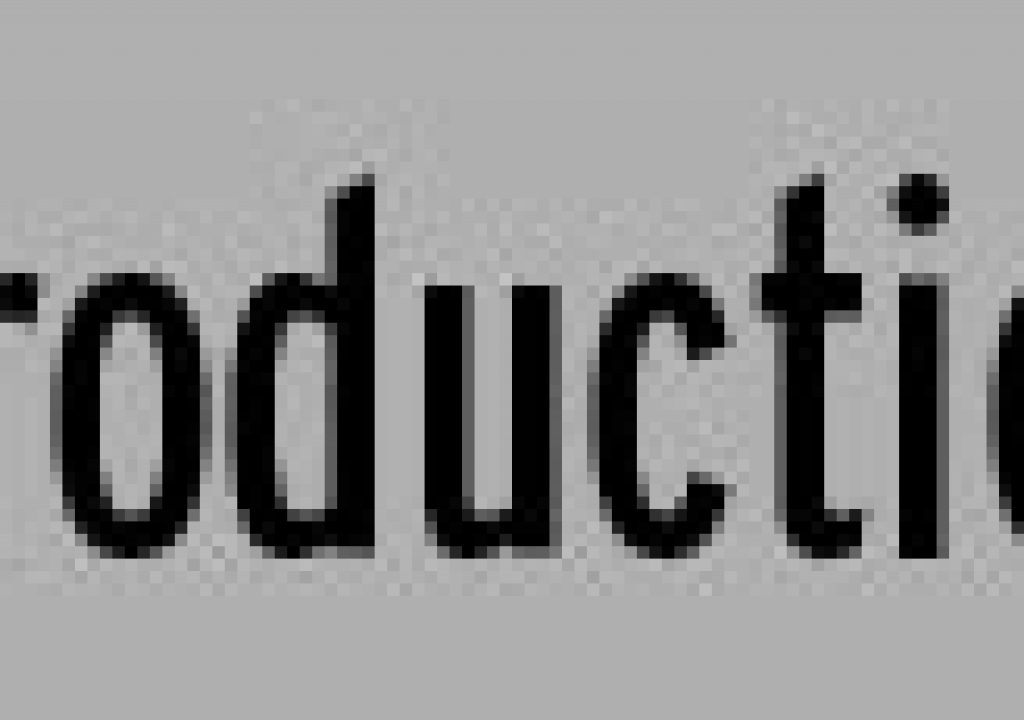I have in the past been critical of QuickTime as the standard for professional review of digital video; nonetheless, that is its status, and since you and I will be posting QuickTime movies for peers, clients and potential employers to view for the foreseeable future, we might as well get them right.
The number one thing wrong with QuickTime as a review format is that, by default, it displays at low quality (to enhance smooth playback on slow machines). A week ago, I showed you how to set your own preferences to get around that, but what about setting it so your client sees it the same way without you needing to manage preferences on every machine where it will show up?
With the movie in question open, go to Window > Show Movie Properties. You will see at least one Video Track listed – click on that. Go to the Visual Settings tab and choose High Quality.
While you’re here, what about those times when you want to post, say, an interlaced D-1 aspect video and make its non-square pixels display properly and the interlacing to disappear? Look carefully – it’s all doable.
There are checkboxes to deinterlace on the fly, and/or use a single field for playback.
To take a non-square movie to a square-pixel appearance, uncheck Preserve Aspect Ratio and enter the square frame size (for the D-1 example that would be 720 x 534, at least according to Adobe). You can flip, flop or rotate a shot, or even add an alpha channel after the fact (just be careful to get the Transparency settings the way you want them).
As was blogged at FreshDV some time back, there is a free drag-and-drop utility for Mac from Synthetic Aperture called HiQual that sets this flag without the need to open the file.