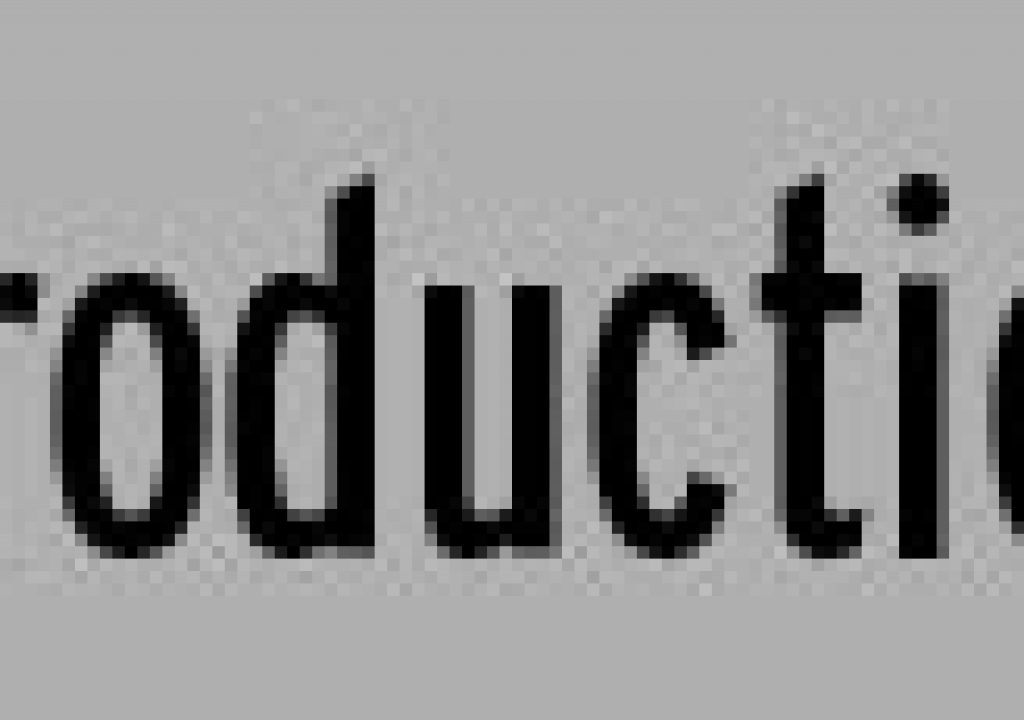If you’ve ever tried rendering a composition made up of one or more large images – say, a single huge matte painting or several layers of 4k footage – you have probably encountered the dreaded Out of Memory error causing your render to fail. What to do about this?
Unfortunately, most of the strategies you can take to play by After Effects’ rules involve compromise – slicing up that big matte painting or shrinking those source files. Sometimes that’s okay, but for the times when you really need that render, try the following.
You may already know about the Secret or “Schecret” preferences in After Effects. Hold the shift key while you open any of the Preferences submenus (just pick one) and an extra menu item appears in the actual Preferences panel entitled “Secret.” Here you can make various changes to slow After Effects down in order to keep rendering, disabling the Layer Cache and purging data between frames, even ignoring actual error messages during a render.
This extra “Secret” category is full of options that are hidden because they have downside consequences if you don’t absolutely need them.
But what if the one frame you’re on still won’t render? At that point, you have to play dirty and use a tip I heard from Matt Silverman when he and I co-presented at SFMograph earlier this year.
The steps are as follows:
In Preferences, under Media & Disk Cache, check Enable Disk Cache and choose a location for your scratch disc. Be sure to raise the value to at least the amount of RAM you’re trying to replace.
An extra zero is added to the default Disk Cache setting to stand in for 20 GB of memory. With a RAID with over a TB, this is barely a blip.
Still in Preferences, under Memory & Multiprocessing, raise the RAM to leave for other applications to its maxiumum. It’s probably best to leave Multiprocessing off.
Look carefully: the amount of RAM allocated to After Effects and to the system are inverted from their defaults. AE is so starved for memory with this setting it is forced to page image data out to disk. Slow and steady sometimes wins the race.
You have now effectively starved After Effects of physical memory and forced it to choose the other option you gave it – paging memory to disk. I don’t recommend any of these options other than in a dire emergency, and you should reset everything as soon as the crisis is over, but until After Effects is engineered differently to take advantage of more physical memory on a single frame, this may be a better option than compromising image quality – with the caveat that if you’re using it to work with 4K native R3D files, you may want to look at yesterday’s tip.