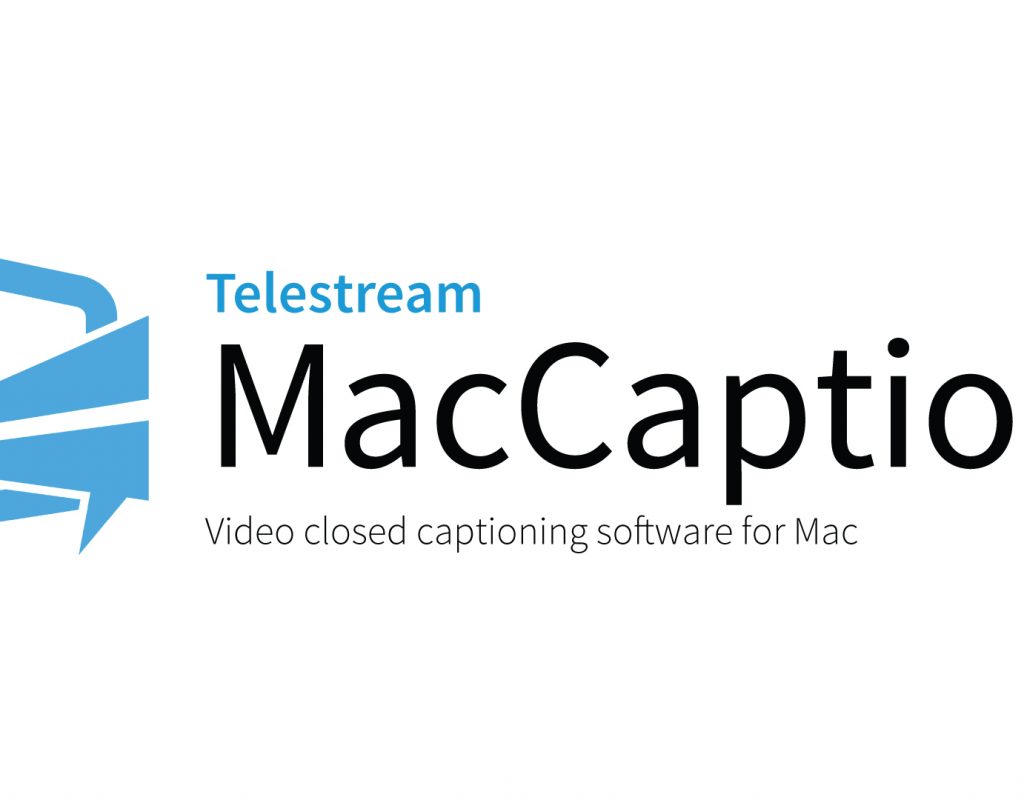As editors, we can wear a lot of hats. We can be the image cutter, color grader, VFX master, audio mixer, and essentially take whatever production we’re working on, from start to finish, but there is one essential piece of the puzzle that’s missing, for most editors at least, and that is Closed Captioning which, much like Loudness monitoring, has become essential for the delivery of your final commercial, show, etc. If it’s being broadcast on the air in the United States (and other countries around the work for that matter), it requires closed captioning, and in this article, we’re going to take a look at MacCaption (MC) from Telestream, which is a viable option for editors, when creating captions for their productions. Before we go on, I do want to point out that this review is on MacCaption, but Telestream does offer a Windows equivalent called CaptionMaker, for all the windows users out there. They both come with a free demo, that does include some limitations including:
- The word “DEMO” will replace characters in each caption or subtitle entry in exported files.
- You can use all imports/exports, but you can’t save a project file.
- Command Line Interface is disabled in Trial software
You can download the free demo at https://www.telestream.net/captioning/overview.htm . Okay, before we talk about how you’re actually going to make captions, we should talk a little about captions themselves, so you have a better understanding of how they work!
The first thing that’s important to know, if you’re new to Closed Captions (CC), is that there are two types of CC. 608 and 708. What’s the difference? Well, CEA-608 CC’s (which you might sometimes hear referred to as Line 21 captions) are the older standard for Analog Television. On June 12, 2009, the United States switched over to CEA-708 CC’s, which is the new standard for digital television closed captioning. Now, there’s something else that’s very important that I mention at this stage in the game. Because there’s a bunch of different file formats, etc, CC can come in many forms. In this article, I’m going to be talking about CC specifically for a digital television delivery. With that being said, no matter which frame rate you are editing in, you will need to convert your program to 29.97fps (59.94 fields per second) before you do any closed captioning. CC’s cannot “survive” the conversion process from 23.98 to 29.97, so it’s exceptionally important to keep that in mind. Finish your show, get your 23.98 master, convert to 29.97, and caption it. Ok, let’s now take a look at how MacCaption works.
VERSIONS
MacCaption comes in three flavors, depending on what you need it to do for you.
Desktop Edition – $1095
Primarily designed for Corporate, independent, academic, government and houses of worship, this version of MacCaption includes:
Authoring/Exports Features
- Caption and Subtitle authoring, editing, timing and formatting
- Auto Time Stamp (sync text and audio)
- Export SCC (CEA-608) & MCC (CEA-708) files
- Streaming/Mobile Video (Timed text [TTML and DFXP], Vimeo, Safari, Android, WebVTT, IMSC 1.0, SRT, iOS, iTunes iTT, YouTube, WMV, SAMI, etc.)
- iTunes iTT, YouTube, WMV, SAMI, etc.)
- Drop shadow option for subtitling workflows
- Japanese Ruby & Vertical positioning support
Caption Asset Management Features (Imports/Conversions)
- Subtitle overlay (movie w/alpha channel subtitle graphics)
Now, you might be thinking to yourself, why does this version not satisfy my needs, if I’m working in broadcast video? A hugely important thing to take into consideration, is that you will need the ability to embed the captions into your file for delivery. This version does not give you that ability. If that’s what you’re looking for, the Pro Edition is probably the one for you. It includes all of the above features, AND:
Authoring/Exports Features
- Advanced DVD/Blu-ray subtitles
- TV broadcast and VOD media (ProRes, MPEG-2, H.264, MXF, Avid AAF, tape, etc.)
- OP-47 and OP-42 Teletext for MXF Workflows
- Export caption interchange files (CAP, TDS, ULT, EBU-STL, etc.)
- V-chip/XDS/AFD Encoding
- Live captioning (via hardware encoder or web stream e.g. YouTube)
Caption Asset Management Features (Imports/Conversions)
- Import plain text, SCC & MCC, web formats
- Import interchange files (Cheetah CAP, TDS, ULT, PAC, EBU-STL, etc.)
- Extract CC from video files (MOV, MXF, MPEG-2, etc.)
- Reformat Pop-on <-> Roll-up
- Import Nexidia QC .XML Report
Automation
- Assemble Captions (conform to EDL)
If you and your business are producing a lot of content for broadcast, or for destinations like iTunes or even YouTube live the Pro Edition is really your best bet! The Enterprise edition, the top of the line package from Telestream, again, includes all of the above features, as well as:
Automation
- Assemble Captions (conform to EDL)
- Batch processing (GUI)
- Scripting & External Control (CLI)
If you’re looking to caption for broadcast television, or even for commercials (spot delivery), the Pro version of MacCaption will be the right one for you!
HOW IT WORKS
The first thing that I found very interesting about MacCaption was that I assumed that you would have to enter all your text inside of the application, much like how you would create captions inside of Premiere, but it’s not like that at all. What you can do is type out all your captions that you will need into a text document, and then save it onto your desktop. Once you have your captions ready to go, we can get into MacCaption, and get started.
The first thing that we need to make sure of is that our MacCaption project is set to the correct frame rate. Now, since I’m not delivering for television, I’m going to stick with 23.98, but as you can see from the below image, the project’s calculation mode is set to 29.97
To change it, we’re going to head to the Timecode drop down to MODE, and simply select the frame rate we want to caption at. In our case, 23.98. You can see the time codes range from 23.98 up to 59.94 (60fps).
Next, we need to make sure that we’re creating captions for both 608 and 708 standards. If you’re creating captions for digital television, this is extremely important, as broadcasters will not accept your final masters if they contain only 608 captions. Simply head to CAPTION>ENCODE PREFERENCES to make sure you’re creating the type of captions that you need. You’ll notice by default that MacCaption creates both 608 and 708 captions.
We can now bring our footage into our project. You can use the menus to import it, or simply drag and drop into the interface. If you didn’t change your frame rate before you started, you’ll notice a frame rate mismatch error in the bottom right of the interface.
There’s something else that I want to point out before I move on. The files I’ve exported to use in MacCaption are from Media Composer, but it really makes no difference which NLE you’re using, but the timecode setting (start time) you’re working with, does matter. MacCaption will read the embedded timecode from the clip, and use it in the project you’re working on, so keep that in mind.
The next step is to take the Text file that you created for all your captions, and import that into your project.
You can do this by a simple drag and drop. There’s another “gotcha” here, which is that if you’re using TextEdit, and you export a RTF (Rich Text File), and try to drag and drop that into your project, you’ll get the below error.
So, you’ll need to flip it to a standard text file. To be honest, I thought it was something you could do when doing a “Save As”, but you can’t, so here’s how you do it. Head to the FORMAT drop down, and select “Make Plain Text”.
You can now convert your RTF to a standard text file, and drag and drop that into MacCaption.
This is where things get really interesting. Once you drag and drop your text document into the MacCaption interface, you’ll immediately be greeted by the screen below.
Now you can, basically, set up your captions the way you want them set up. For example, I have three lines of captioning, but I purposely typed out line three way longer than I needed it. I can have MacCaption take that longer line, and break it up into two lines of captioning, on the same page. The only time you’re going to run into problems is when you text stretches out past the limits of two lines of captioning, and then it will be broken up onto two pages.
Once we have all our captions in, you’ll notice that MacCaptions’ interface has jumped up with all these red areas telling us that something is wrong, and needs our immediate attention.
If you look closely at the image, you’ll notice that even though all the captions have been imported, MacCaption doesn’t know where to have them start and stop, and you can see this because there’s an exclamation mark beside each one of our captions. So what do we do now. Well, if we had audio, we could actually scan the audio (yes, you heard that correctly), and then MacCaption would figure out on it’s own, where it thinks the captions should go, but since we don’t have the luxury of having dialogue in our master video, we’re going to do things the old fashioned way. By manually adding in points, but it’s actually a lot easier than it might sound. What we need to do is to cue up our piece, no matter what the length, and then we’re going to hit the Timestamp button at the bottom of the interface, and once we do, MacCaption will play the timeline, and we can press the “I” button on the keyboard, and every time we do, we’re telling MacCaption, that that is where we want the next caption to start.
Conceivably, if your show was half an hour long, you could sit back (once your captions are imported, of course), hit Timestamp, press “I” on the keyboard, and in the length of time that your final edit is, you’ll have a closed caption master all set to go!
Now that our captioning job is done, let’s talk about outputting our new closed captioned master. You have a few options at your disposal for getting the captions out of MacCaption. There’s the obvious option of exporting the captions embedded into your video, which should really be the goal of the whole captioning process, as you can then deliver your final CC master directly to stations, or the spot delivery service you need to get it to.
Before we move on, there’s something exceptionally important that I point out. You’ll notice in the above image, that I only have one export option, and that’s a QuickTime 608 Closed Caption. This limited export option is directly related to the file that I have imported into MacCaption. It’s assuming I’m going to be using the file I imported, as the embed source, and currently it’s a ProRes file. ProRes files support embedded 608 captions, and that’s why it’s the only option here, so keep that in mind as you work. Different source files gives you different export options to choose from.
You also have the option to export Broadcast standalone files, meaning you’ll have your master file, plus a captioning file that that you’ll be able to deliver to your end client or delivery service. You only have three options here. A Scenarist .scc file or two different MacCaption .mcc files.
The next option you have, and this option is becoming more and more relevant every day, is to export for one of the many Web or Mobile services, which include platforms like iTunes, Netflix and even YouTube.
Lastly, you have the option to export subtitles from MacCaption. This gives you the ability to create subtitles that you can then take and move over to applications like Adobe Encore, DVD Studio Pro (yes, they’re both still around), and even subtitles for QuickTime.
In the end, it’s good to see that companies like Telestream are making captioning applications more easily accessible to users out there, because editors are going to find out more and more (in most cases the hard way), that captions are required by law (especially in North America), and if you’re looking to save yourself some money in the long run, MacCaption might just be the application you’re looking for. For more information, or to download a free trial of MacCaption, you can check it out at https://www.telestream.net/captioning/overview.htm .