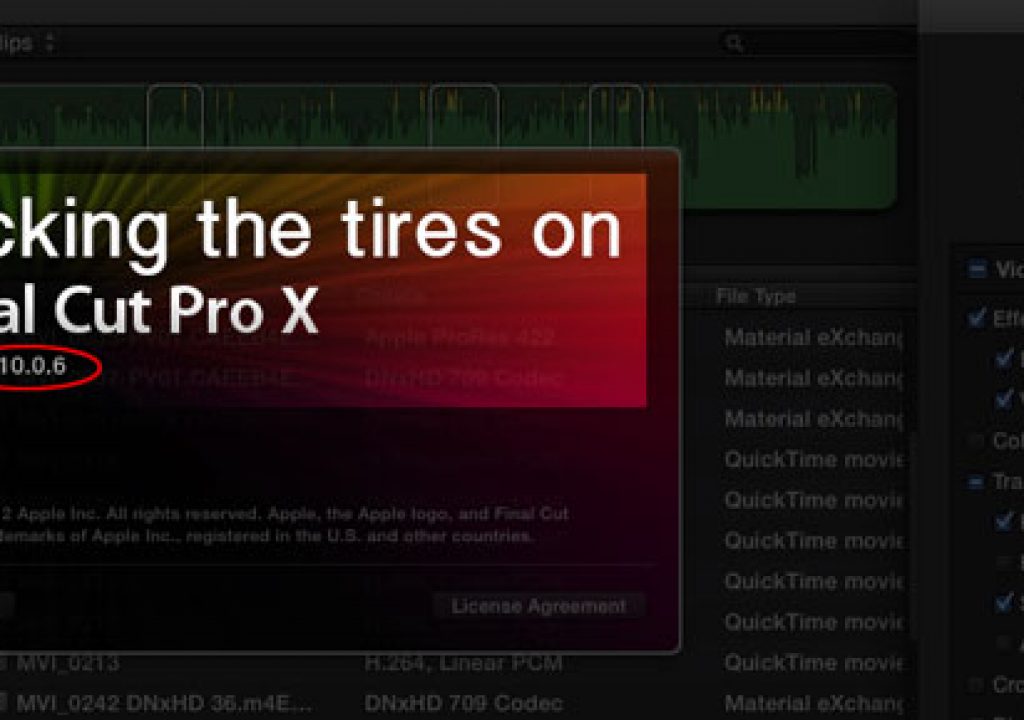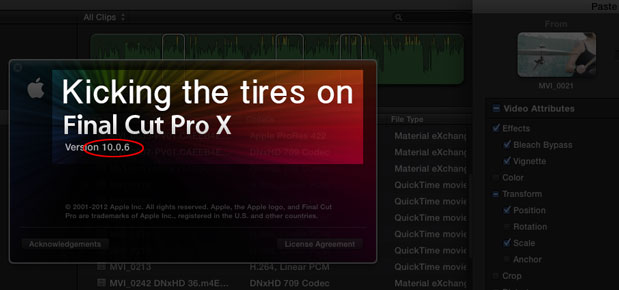
Apple has dropped a new release of Final Cut Pro X. 10.0.6 came down from the cloud on Tuesday, October 23 and delivered on the new features that Apple discussed back in April at NAB 2012. Dual viewers, RED camera support, better audio tools and MXF support are all now a reality in some form or another. This update also saw a lot of feature improvements as well including the often requested return of paste attributes. There’s been a lot of what’s new and first looks all over the web since release. I wanted to take a more honest look at some of the features as opposed to just listing out bullet points.
Dual Viewers
One of Final Cut Pro X’s most controversial design elements was its single viewer that had the viewer reflecting either the timeline or the Event Library, depending on where you were working. With 10.0.6 we now have the Event Viewer which reflects playback from the Event Library. If not playing back it’s a still frame of wherever you left the Event Library skimmer.
One thing that Apple told me during the NAB 2012 briefings, when discussing the “dual viewers” as they were being called, was that Apple wasn’t going to just duplicate functionality from other NLEs in FCPX but rather improve upon features as they were introduced into FCPX. The single viewer design was one of my bigger hang ups with FCPX but while it’s great to have a source-style viewer of any kind they certainly didn’t improve up what we have in other NLEs with the new Event Viewer.
The problem with the Event Viewer comes when you’ve got your Event Library set to a filmstrip view. Since there’s no dedicated “mini timeline” under the Event Viewer you can lose track of both which clip you’re viewing in the Event Viewer as well as where in that clip your playhead is parked. While you can see the clip name at the top of the Event Viewer the cryptic camera name often means nothing. The Event Viewer will probably be most useful with clips in list view. What would have been really cool is if you could place the list view timeline/thumbnail under the Event Viewer. That would have freed up some screen for the list view and made the reference point for the current clip be right in the Event Viewer, not in both the Event Viewer and the Event Library. It would have left focus on one part of the interface instead of two when dealing with a single clip.
Placing the List View scrubber-thumbnail-thingy below the Event Viewer while in list view could have spiced up this new feature.
That would be a very unique thing among the big the A’s NLEs. Truthfully what I thought Apple might do (or maybe what I’ve always wanted some NLE manufacturer to do) is allow skimming/scrubbing of a clip loaded into the source/viewer by hovering over the image itself.
Something as simple as letting you scrub right in the Event Viewer would have made this a distinguishing new feature.
Maybe someone will do that in some future update. With 10.0.6, the new Event Viewer isn’t great, nor is it bad. It’s just blah.
Better INs and OUTs
There was a ton of internet discussion during FCPX’s first year of life about FCPX not remembering the range selection/IN OUT points when they were marked in the Event Library. As in you could mark a clip, click away from that clip and when you went back those IN OUT points would be gone. Those “persistent” IN OUT points have returned with a vengeance and true to Apple’s word on this feature, they’ve implemented them a bit different from other NLEs.
Like many things in FCPX, Apple saw fit to change the names of certain things in the NLE world, names we have used for years, like IN and OUT points. In Final Cut Pro X they are called range selections and in 10.0.6 you can now have multiple range selections per clip and those selections stick on a clip until you clear them out. Think of it as multiple IN and OUT points on a single clip.
What’s cool about this is it instantly gives an option of a new way to work. I’ve already found it to be a good option to replace Favorites in certain situations. To me, Favorites are just that: my very favorite clips, not just things I kind of like and may or may not want to come back to. I prefer as little clutter in my edit bins as possible and since FCPX doesn’t allow custom window layouts or multiple Events/Keyword Collections open at one time I try to be conscious of how many new “clips” I create by things like Favorites. The idea of having to favorite every time I marked any range selection (or risk losing them) in previous versions of FCPX meant I ended up with a lot more Favorites than I really wanted. Yes, I could have done the same with a keyword but the idea was to have less clips to sort through overall, not more. Couple that with the fact you can’t actually rename a favorite without changing the name of every other instance of that clip and I find the multiple range selections a more efficient way to work for certain editing tasks.
A bright yellow Range Selection means that is the current range selection selected. The others are dimmed.
When you make an edit then the highlighted ranges are the ones that edit to the timeline. If no ranges are highlighted, such as when you click away and then back to a clip in list view, then all of the ranges edit to the timeline. The normal Mac conventions of Command and Shift clicking will select multiple ranges. And best of all when you just click on a clip FCPX no longer selects the entire clip with a range selection and that is a good thing as that was quite annoying.
You can make these additional Range Selections by command + dragging in a clip or using they keyboard commands of Set Additional Range. You’ll have to check you custom keyboard mappings though. See the next heading below for more on that.
One thing that FCPX doesn’t do (and still doesn’t do in 10.0.6) is to reflect marking of INs and OUTs as part of the UNDO/REDO. That means undo/redo doesn’t undo/redo the marking of range selections in a source clip. I think that might become more of an issue now than it was in the past since we can set multiple range selections in a single clip. And while we’re talking of things FCPX does not do when you implement an UNDO, it would be preferable if FCPX would move the playhead back to the area of the timeline where the UNDO is occurring. If my playhead is at the end of the timeline after I’ve watched down a cut and I decide to undo the last two edits, which are near the front, it would make sense for the playhead to jump back to the spot where the undo happened since very often I want to work there. Plus that’s a great visual reference of exactly where that undo occurred. It is those little things that FCPX is still missing but it’s also those little things that are getting updated so maybe in 10.0.7.
Check your custom keyboard setups
There’s a number of very important new keyboard commands that FCPX 10.0.6 have given us, perhaps the most important being the Grave Accent / Tilde (`) command that lets you “Move, trim, or delete clips in the primary storyline without affecting connected clips.” More on that little gem in a minute. By default that is marked to the grave accent/tilde key but as I was working with 10.0.6 I could not make it work as hard as I tried. I also then realized I couldn’t make the new Set Additional Range functions work either. What seems to have happened is that since I had my own custom keyboard setup already established the new keyboard functions in 10.0.6 were not at their default mapping. An important thing to note.
Since I haven’t custom mapped too many of they keyboard commands (yet) I just made a new command mapping from the default and called it 10.0.6.
Override Connections
I think the single most important thing that Apple put into this 10.0.6 update may be the new Override Connections command. Think of it as a way to make connected clips stay put exactly where you’ve connected them. It works with the “magneticness” of the timeline in that clips will move and shift under the connections and it works with slips and trims. It also works with the Position tool as that will leave a black gap clip behind if you Position tool move a clip out of the way. One thing to note is that Override Connections works when you start the edit on a clip that has connections. If you’re trimming an earlier clip the Override Connections won’t do anything but if you’re trimming the incoming edit of a clip with connections then Override Connections can make all connected clips move as you trim the head. It’s a bit confusing in that sense but after you figure out how it works it makes good sense.
Hit that Grave Accent key and a little orange icon pops up by the cursor to tell you that you’re overriding the connection of Connected Clips and they won’t move when performing an edit task on that main clip. If you look closely that orange icon is a little connection point.
I said that I think this is the single most important thing Apple put into 10.0.6 and maybe Final Cut Pro X overall as it’s the first real signal (at least from Apple) that there are situations where the Magnetic Timeline’s “magneticness” isn’t a good thing. Depending on your editing style/editing job you sometimes want to place a clip at a point in time and have that clip stay there, always and forever unless you specifically move it.
Above is a little screen capture I did to try to explain how this new Override Connections feature works.
Native RED media support
Final Cut Pro 7 was always a .mov editor and required most every clip to be a MOV file unless you were working with a third party plug in. With the 10.0.6 update native formats other than .movs are supported but you still have to have a plug-in. R3Ds are free but you’ll have to pay for the privilege of editing .mxfs.
For working with RED R3D files grab the RED Apple workflow installer and you’re good to go. The good folks are RED have even made a video to show how it works.
RED Apple Workflow: Introducing the FCP X Plugin from RED Digital Cinema on Vimeo.
The performance is quite good cutting the native R3Ds. While I didn’t do an entire edit with Redcode RAW media, playback during testing was quite acceptable from a single eSATA drive. Trying mulitcam playback caused a lot of frames to be dropped but that’s expected.
When you create optimized or proxy media FCPX is having to debayer the Redcode media so that transcode can take some time depending on your processor speed. That’s a good place to have a RED Rocket. When transcoded media is created there begins the somewhat confusing relationship between native FCPX media and transcoded FCPX media. For R3Ds it’s no different but potentially more important. First comes with rendering. I rendered one of the basic looks on two 20 second clips on my MacPro with an NVIDIA Quadro 4000: one clip was an optimized R3D clip and the other a native R3D. The optimized clip rendered in 22 seconds while the native in 3:08. Yep, that’s 3 minutes so beware of render times if you’re cutting native RED without a RED Rocket.
Another thing worth noting is that if you’ve created any optimized or proxy media from RED files and you then go in to modify RED RAW settings you’ll see this warning:
If you make those changes you’ll have to create the transcoded media again. And what do you get when you transcode RED media to optimized and proxy formats?
Creating optimized media out of RED seems to make full resolution ProRes4444.
Creating proxy media out of RED seems to make 1920×1080 ProRes Proxy. At least that was out of the 3K media I had. When you create proxy media out of 1920×1080 clips that gets downscaled to 960×540.
As I said this media management can get confusing. Here’s an example:
FCPX is showing the location of my original media being on the above indicated drive.
But a Reveal in Finder from the Event Browser takes me to the real location of that media on an external eSATA drive.
Now I well realize this is happening because I told FCPX not to Copy files to Final Cut Events folder upon import. In that folder there is only an alias to the original. But I would expect FCPX to show me that true location of the media as that’s what I really care about when looking in the Inspector, not the alias in the FCPX Events folder. I didn’t want FCPX to move it there for a reason.
And speaking of media management and media transcode options, when you create a new project there’s a new render option of ProRes LT. That was nice to see since ProRes LT was all but removed from FCPX of old, except for an export option.
ProRes LT was added as a new render option.
While the Project setup does say Audio and Render Properties – Render Format where you can choose LT it would make sense of FCPX would transcode optimized media to ProRes LT. ProRes LT is a great format for DSLR as it’s great quality at a smaller file size. I don’t quite understand the wisdom of adding that as a render option but not a transcoding option. It would make most sense if that was both a Render and Optimized Transcode Format. Yes we know FCPX is going for simplicity but there is little that’s simple about FCPX’s media management when you really dig into it. We thought we got ProRes LT back but we were wrong.
Up Next: MXF Import and lots of other important things.
Native MXF support is here as well but you’ll have to pay for the privilege
MXF file support is another feature to come along in 10.0.6. If you were expecting that support right out of the box you’re not going to get it as it’s only supported through the purchase of a third party tools like those from Calibrated Software and/or MXF Import. Those solutions are going to cost you though. For example, calibrated {Q} MXF Import will run you $250. The MXF Import product is from a German company called Hamburg Pro Media and it looks to be around $300. These tools have both been around for a long time and are proven solutions in the industry and should work equally well in FCPX. More than likely, if you need MXF support you’re probably okay paying more than the cost of FCPX itself.
I was able to test a version of calibrated {Q} MXF Import in FCPX and it plays back as well as it does in other NLEs. It so happens the only MXF media I had sitting around on my media drive at the time was MXFs created by Avid Media Composer. And it works!
Here’s three Media Composer MXF files straight out of the Avid Media Files folder. Why does one say ProRes as the codec? Because Media Composer can create MXF wrapped ProRes files.
Of course none of those Avid MXF files have audio since Media Composer separates the audio and video into separate files for its OP-Atom format. I also tried some Sony XDCAM media and it loaded and played back fine as well.
There’s nothing FCPX specific once you install calibrated {Q}. Pretty much any Quicktime tool will now play MXF media just like any other file.
In addition to a tool to analyze an MXF file the Calibrated{Q} MXF Import Options is the only other app installed. There’s nothing FCPX specific in this tool so just install and go to work with MXF media.
And lots of other stuff too
There’s a lot more features that have come along in Final Cut Pro X 10.0.6. Way more than I’ve listed here. If you want to read even more check out Apple’s own page as well as a great articles from Mark Spenser on PVC and Philip Hodgetts.
To wrap up this article here’s a few quick thoughts one some of the more notable features.
More sensible importing
What happens when you hit command + i in FCPX 10.0.6? This new unified import window opens:
It’s going to be nice to have one place for all importing tasks.
This makes so much more sense than how it has worked before. Remember what happened when you hit command + i in older FCPX versions? This:
Not much to see but the old Camera Import window has morphed into the unified import window in 10.0.6.
That’s right, a similar window popped up but that was the Camera Import window. How often did people import media from a Firewire connected camera in FCPX? Almost never. The new unified Import window is perfect.
The return of Paste Attributes
Probably the most welcome return since multicam comes the ability to selectively paste attributes from one clip to another, or one clip to many.
Kudos to Apple for all the different things you can selectively paste including individual filters that are listed in the dialog box. Jeers for actual check boxes not being already checked to show which parameters are actually pasteable. Make special note of the Keyframes pop-up: Maintain Timing or Stretch to Fit. This is a great feature that will do what it says, leave the keyframe timing as is or attempt to stretch the timing for longer clips. If you’re coming from Media Composer then you’ve long known this as elastic keyframes.
Improved render speeds
Apple has seen fit to move a lot of the rendering off to the GPU and this dramatically speeds up rendering. I was wondering if this would be true for my NVIDIA Quadro 4000 card to so I took a 1:43 clip, applied the stock Bleach Bypass look and rendered it in both 10.0.6 and 10.0.4.
10.0.4: 6:23
10.0.6: 1:17
I’m not so sure every rendering instance is going to be the 3200% claim you may have read about as there’s way too many factors that go into rendering. But this dramatic speedup is very, very welcome. I’m not sure why this isn’t near the top of Apple’s What’s New page? It might make render-while-you’re-stopped background rendering actually worth turning back on!
Multichannel Audio Editing
This is a welcome addition to FCPX as it was much needed. Now individual channels of an audio track can be independently named, edited, leveled, panned and effected in the timeline. There’s also more options for dealing with the tracks in the Inspector.
Individual audio channels can now be independently named and edited.
This is all well and good but audio editing is still one of FCPX’s weaker points. Let’s talk about it again when we get some type of actual audio mixer.
Export only a selection portion of the timeline
Finally we now have the option to only export a portion of the FCPX timeline. Gone is the silly workaround of having to make a Compound Clip every time you wanted to only export a small section of an edit. Just mark a range selection and that’s all that will export.
By marking an IN to OUT FCPX will only export what’s inside that Range Selection.
And be aware that it doesn’t matter where that Range Selection is marked as this mark in the Blur title gets just that portion of the edit, not the Blur title by itself. A bit kludgy but it works. Maybe it’s time to bring back the ability to place markers and range selections in the timeline itself. How about in the timecode ruler at the top? It’s not really doing anything else.
Share Destinations
The new Sharing Destinations is a great way to manage all the ways and places that come with export, or sharing, or whatever you want to call it. Bundles allow you to custom build multiple exports at once and access them with a single click. It’s very nice. And you can get that directly from the timeline.
Notice FCPX tells me I have a range selected in the timeline at the top of the Share / export popup. It’s context sensitive too so if you have an Event clip selected it’ll say Share Event Clip.
There’s also a nice window that pops up next to walk you through exactly what you’re exporting and where it’s going. It’s very pleasant to use.
This sharing window is a great place to double check your export, add metadata tags and select a destination. You can even have FCPX open the clip in another application.
Beware of the destination of the Apple Devices export as they seem to want to export to an iTunes playlist which will shudder automatically open iTunes. Select Do Nothing from what will probably be the Add to Playlist popup then you’ll be able to choose an export destination and the horror of iTunes won’t rear its ugly head.
Note the differences in the contextual menu in the timeline
If you’ve right + clicked on a clip in the 10.0.6 timeline you might notice the menu options have changed quite a bit. Just to see them side-by-side (or over and under really) I’ve included them both here.
Here’s a right + click on a timeline clip in older versions of FCPX.
And here’s 10.0.6. The menu has been simplified and that’s a good thing as a lot of the things that were removed had keyboard shortcuts that you should have been using anyway.
Wrap up
All in all Final Cut Pro X 10.0.6 is another great update that added a lot of needed features. Many of these things are features that we might have expected in the 10.0.0 release but to have them come along now is great. Apple is continuing their commitment to making FCPX better and better and they are doing so in good time.
Now, maybe it’s time for one of those what’s still missing in FCPX articles…