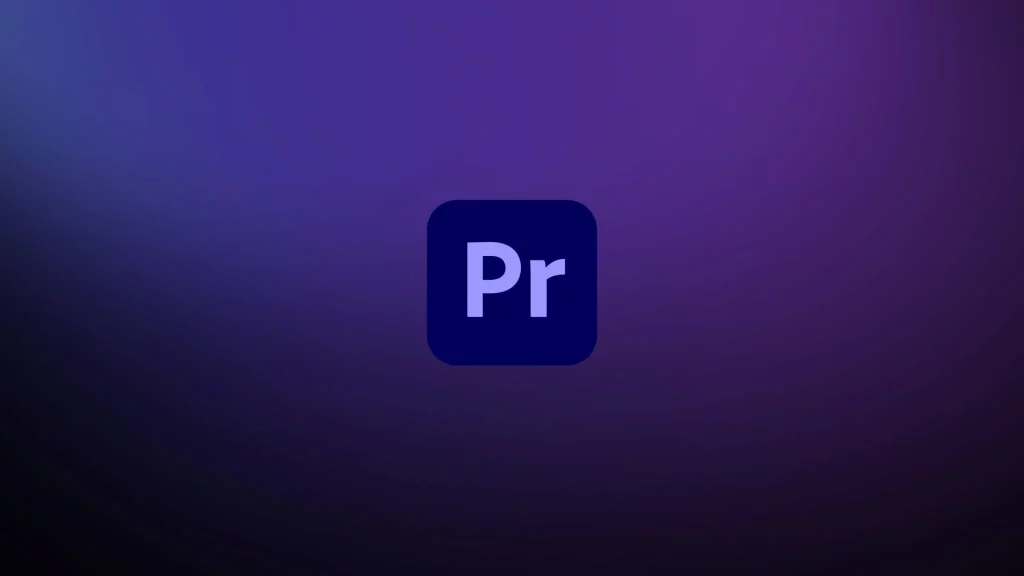
It’s a fact that the more editing you can do with the keyboard, rather than the mouse, the faster you’ll become. So mastering moving clips around the timeline using only the keyboard is a must. Moving clips left and right with only the keyboard will also help you to make more frame-accurate edits.
To move clips up or down tracks we only need to hold Opt/Alt and the up or down arrow keys. Note that this will overwrite any clips already on those tracks. This is also a good method to quickly add more video or audio tracks by simply tapping up or down for as many additional tracks as you want.
- Opt/Alt+Up moves selected clip(s) up a track layer
- Opt/Alt+Down moves selected clip(s) down a track layer
For moving left and right, we can use the “Slide Clip Selection” keyboard commands. These are activated by holding Opt/Alt and using the < and > keys. These moves are slides, so clips to the right and/or left of the clip(s) being moved will be extended or overwritten.
- Opt/Alt+, moves selected clip(s) to the left 1 frame
- Opt/Alt+. – moves selected clip(s) to the right 1 frame
Hold Shift while performing a slide clip selection to move the clip(s) left or right by five frames.
Insider Tips are helpful weekly posts brought to you by Frame.io’s awesome writers and industry experts. Come back for a new Insider Tip every Wednesday, or subscribe to our newsletter to get a reminder each week.
If you’re looking for tips on getting the best out of your Frame.io account, check out Shawn McDaniel’s playlist on our YouTube channel.
Original Source: Frame.io Insider – posted 2/14/24
