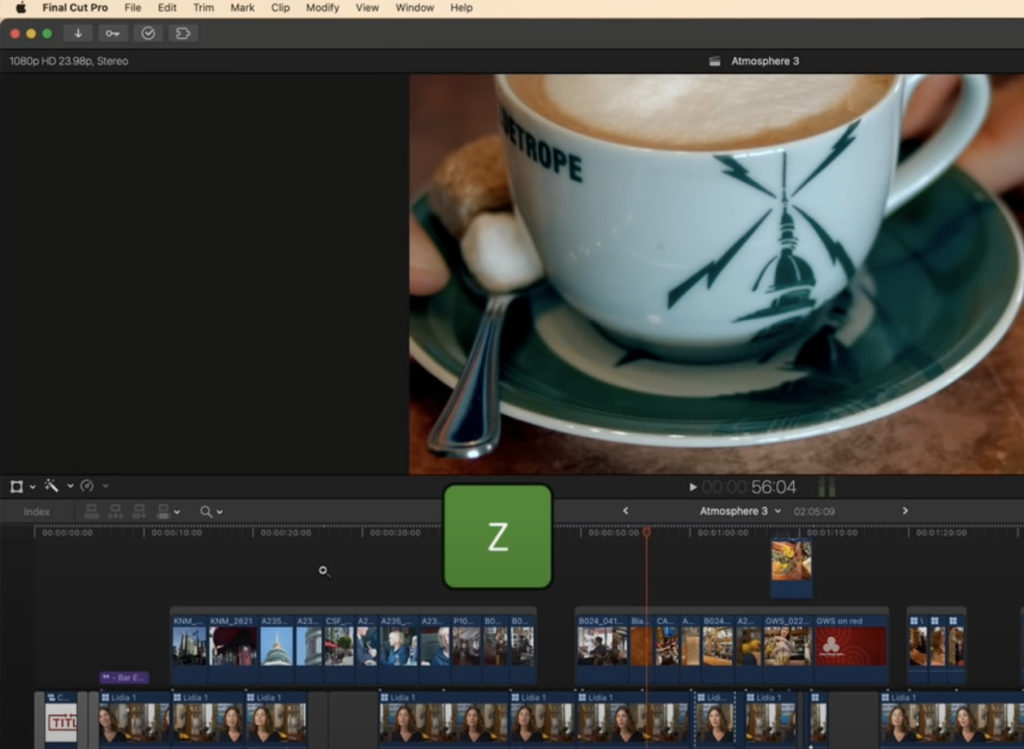Experienced editors know the value of minimizing clicking and keystrokes: they can edit faster and focus more on crafting a story instead of getting caught up in a lot of button-pushing. If you are able to execute a certain command that you may do hundreds of times a day in two clicks instead of three, the time saved adds up quickly.
While there are keyboard shortcuts available for many of the tools (e.g. Select, Zoom, Trim) and “modes” (e.g., skimming, snapping) in Final Cut Pro that make it faster to switch tools or modes than it would be to click an icon or select from a drop-down menu, there’s another option that is even faster: pressing and holding a key to temporarily invoke the tool or the “mode”, performing the action, then releasing the key to return to your original tool or “mode” without needing another click or keystroke.
In this week’s MacBreak Studio, I demonstrate this “press & hold” technique for all 7 of Final Cut’s tools and 3 of its “modes”. For example, rather than switching to the Trim tool to perform a roll edit (or a slip or slide edit) and then switching back to the Select tool, you can press and hold the T key, make your edit with the mouse, and release the T key to return to the select tool. Not only does this technique save a keystroke, it also saves you from accidentally making another trim edit because you forgot that the Trim tool was still active.
By memorizing a few keystrokes that are usually closely related to the actions they perform (e.g. Z for Zoom, H for Hand, S for Skimming) and using them with the press & hold technique, you’ll find yourself editing faster, using the mouse less often, and probably enjoying editing more. If you have a favorite time-saving editing technique in Final Cut Pro, leave a comment. I’ve already learned one from a viewer that I never knew: double-tapping the touchpad on your MacBook Pro, instead of pressing Shift-Z, will fit the timeline to the window!