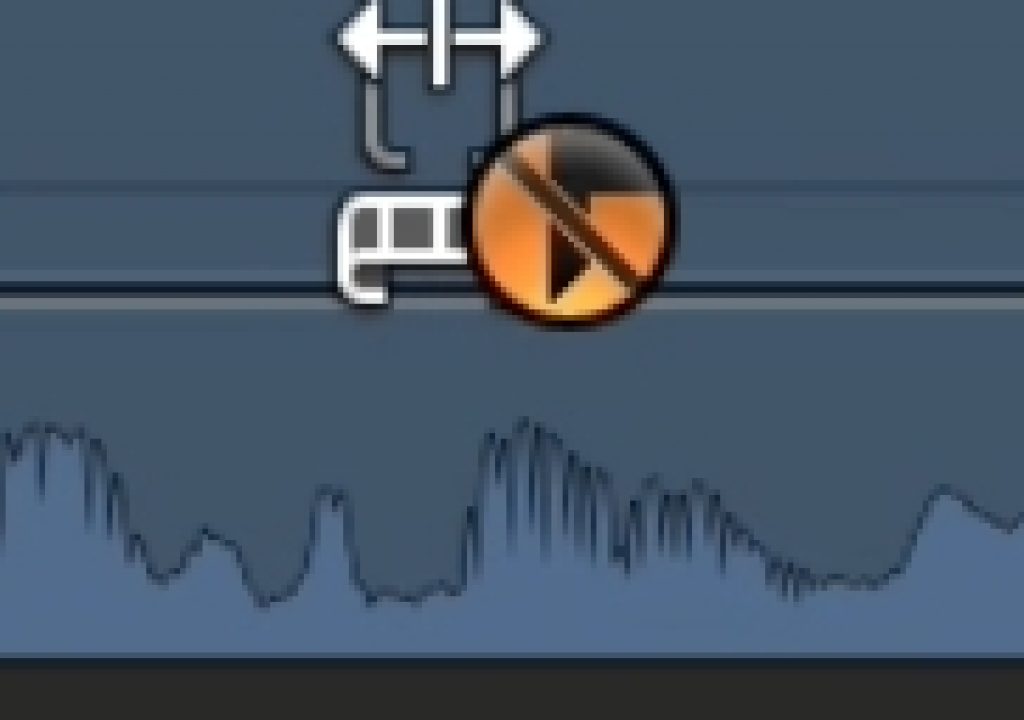One fundamental feature of Final Cut Pro X is the Connected Clip be they single video or audio clips or Secondary Storylines. Once you’ve made them and established those connection points Connected Clips will slide around and move as their parent clips are moved; be that via a trimming operation or click and drag. But there are times (quite possibly a lot of times) when you want the Connected Clips to stay put as you adjust the parent clip. The tilde (or grave accent) key comes to the rescue to Override Clip Connections.
When you hold down the tilde key the mouse curser changes to show you’re now going to override clip connections:
That cursor means you are overriding clip connections.
Perhaps more importantly this works while doing a Slip or Slide trim
But it gets better. You can “lock” in this override clip connection mode by holding both the TILDE and COMMAND keys and then clicking in the timeline. This keeps this mode active until you click again and turn it off. I find I use this mode often when working changes to an edit where a lot of my broll and Secondary Storylines are good I just need to adjust some talking heads below. It’s not an absolute perfect way of locking clips in the timeline (though many of us want that) but it is a good feature to know.
See an example of this working below.