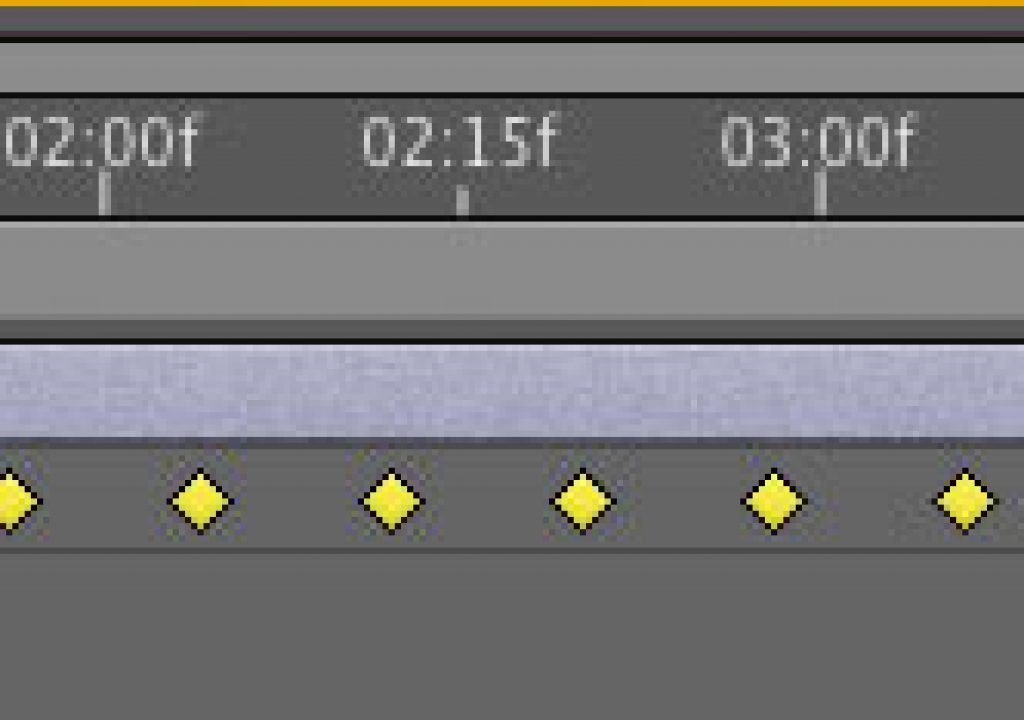There’s a line in the movie “The Wedding Singer” that I often hear when teaching After Effects: “This is information that I could have used yesterday!” This is usually followed by: “How long has that feature been in the program?” (Usual answer: “About a decade…”). For some reason, there are little gems inside After Effects that escape the notice of even experienced After Effects animators.
So to celebrate the New Year, I’ve assembled a list of small but useful features inside After Effects that often go unnoticed. See how many have escaped you:
Tip 1: Retime a set of Keyframes
Ever have a bunch of keyframes that you want to spread out in time or condense in time? Select them and press Option on Mac (Alt on Windows) and drag the first or last keyframe in the group. This will retime the set of keyframes “accordian” style. (Note that the middle keyframes may end up on partial frames in time, but this is rarely a problem.)
When retiming keyframes, place the current time indicator where you want the last keyframe to land, and add the Shift key after you start to Option+drag (Alt+drag) and the last keyframe will snap to the current time.
Tip 2: Hold Keyframes
This is a keyframe interpolation type that basically says “don’t interpolate.” The keyframe will then hold its value until the next keyframe is encountered. You can set any keyframe to hold by selecting it and going Animation > Toggle Hold Keyframe. You can also press Command+Option on Mac (Control+Alt on Windows) and then click on a keyframe icon in the timeline, or use the Convert selected keyframes to Hold button in the Graph Editor (see figure).
By the way, any parameter that is incapable of interpolating between its various values will default to Hold keyframes when you toggle on its stopwatch. These include effect parameters that offer a menu of options, a property that can only be set to on or off, as well as the Source Text property for a Text layer (so you can change the text, but you cannot interpolate between words).
Graph Editor view: Opacity fades up and down with the default Linear keyframes (top). Change all keyframes to Hold keyframes and they will hold their values at 100% before dropping to 0% (above). The result is a “blinking” on/off animation.
Tip 3: Roving Keyframes
Properties (such as Position, Anchor Point, and Effect Point) have a spatial component (a value in X, Y and maybe Z) as well as a temporal component (its speed). By using roving keyframes, you can separate space and time. For instance, you can have a complex motion path, but a simple speed curve (or even a constant speed).
Think of a mouse hunting through a maze, starting off easing into the motion then picking up speed as it gets closer to the cheese. Then imagine how tricky is would be to get a simple speed curve with so many keyframes set along the busy motion path. But if you set the middle keyframes to “rove across time” then the speed can be determined by the ease controls set for the first and last keyframes only.
To rove keyframes in time, select them and set “Rove Across Time” either in the Animation > Keyframe Interpolation dialog, or in the Graph Editor using the Edit Selected Keyframes menu at the bottom. (If the Rove Across Keyframes option is grayed out, the property does not have a motion path.)
Setting the middle keyframes to rove across time allows for a simple speed graph (above) even though there are many keyframes along the motion path (left). Note that our little fishie also auto-orients along the path (Layer > Transform > Auto-Orient).
Tip 4: Sequence Layers Keyframe Assistant
You have a bunch of layers you want to play back for a few seconds each, with a simple crossfade inbetween. Reach for the Sequence Layers keyframe assistant!
Add your layers to a comp, trim them as needed (they don’t all need to be the same length) and apply Animation > Keyframe Assistant > Sequence Layers. Set the duration for the overlap (or leave Overlap off for hard cuts), and set the style for the dissolve (full frame layers should crossfade using Dissolve Front Layer, while layers with alpha channels need Dissolve Front and Back Layers). Click OK, and the layers will be sequenced and Opacity keyframes created as needed. With just a couple of clicks, no matter how many layers you have.
The Sequence Layers keyframe assistant (left) will take a stack of trimmed layers and automatically sequence them in time, adding Opacity keyframes to create crossfades as needed (above).
Tip 5: The Fill Effect
Many users use the Tint Effect to change the color of a layer. The Fill effect is more direct, quickly filling a layer’s alpha channel with a solid color. It also can fill mask shapes.
Tip 6: Where do Closed Paths Start and Stop?
How does After Effects know where the start and end of a closed mask shape is? And how can you change if it you don’t like the default?
This issue crops up when you want to create text along a circular mask, or when you apply the Stroke effect and want to animate the stroke starting at a particular point. The default start/end point isn’t always where you want it to be. To change this point, select the mask point where you want to be the path to start/end, and select Layer > Mask and Shape Path > Set First Vertex.
Circular masks default to using the top point (at 12 o’clock) as the First Vertex point, which places text on a path around the bottom of the circle (left). Rather than rotate the layer 180 degrees, select the bottom mask point (the one at 6 o’clock) and set it to be the First Vertex point. Now the text will sit along the top of the circle (right), provided the Paragraph panel is set to Center Text. (If set to Left Align, the text will start at the First Vertex point.)
Tip 7: Opacity – Not Adding Up
When you overlap two layers, and set both to 50% Opacity, you’ve probably noticed that the area where they overlap will be at 75% opacity in the comp’s alpha channel, not 100%. This is because opacity does not “add” together.
This behavior can introduce some unwanted results. For example, when two sides of a object come together to make a whole, there will be an unwanted “seam” where they meet, even though one side is an exact invert of the other side. The solution is to set the top layer to a blending mode called Alpha Add. Now the alpha channel value of the top layer will add to the alpha channel values of the bottom layer.
When two halves of the same object meet, the semi-transparent pixels along the anti-aliased edges do not add up to 100%, causing a “seam” where they overlap (above). Set the top layer to Alpha Add mode and the seam will disappear (left).
By the way, layers that crossfade where one layer fades up and one layer fades down will appear to “dip” in opacity. If this is distracting, you could composite the two layers in a precomp using Alpha Add mode for the top layer. Alternatively, the Effect > Channel > Blend effect was designed to crossfade two layers and maintain the maximum opacity values. Apply it to one layer, and turn off the visibility for the second layer. Then animate the Blend with Original slider to switch from one layer to another inside the effect. Note that because Blend is a compound effect, it will look at the second layer at its source (i.e., before its masks, effects and transformations have been taken into account). So you may need to do some creative precomposing to use Blend successfully.
The content contained in our books, videos, blogs, and articles for other sites are all copyright Crish Design, except where otherwise attributed.