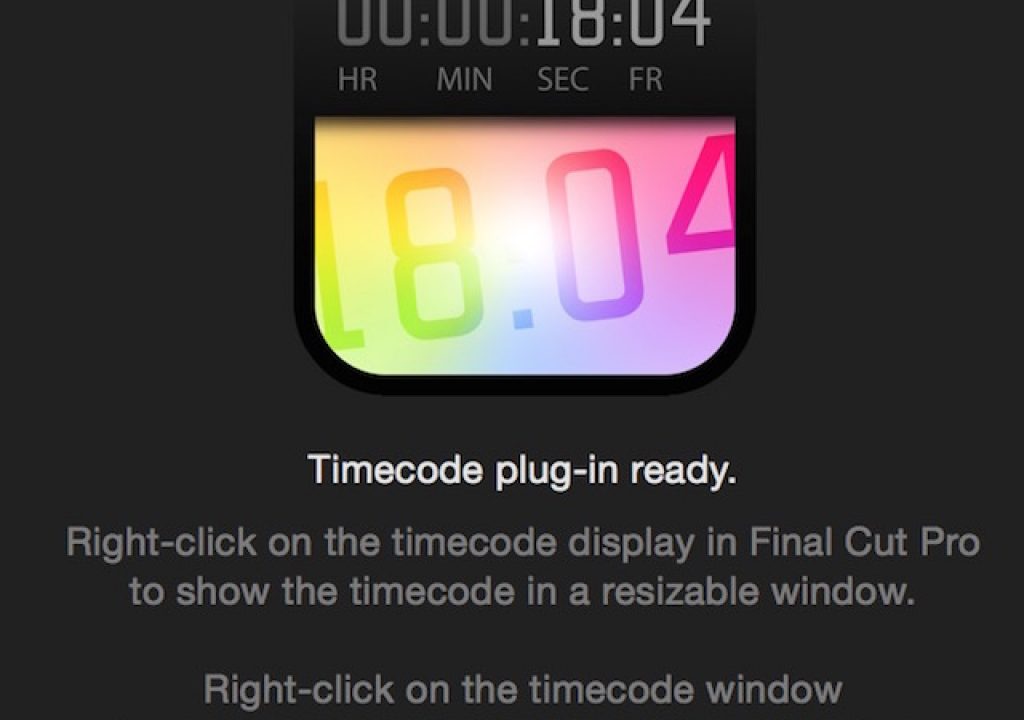The internet has been abuzz the last few days as the good folks over at FxFactory have solved one rather important missing feature of Final Cut Pro X – A floating, resizable Timecode window. Timecode is a new, free download that adds just that. It’s nice and it’s free. This has been available in most other NLEs for awhile. Let’s take a look at all of them.
The internet has been abuzz the last few days as the good folks over at FxFactory have solved one rather important missing feature of Final Cut Pro X – A floating, resizable Timecode window. Timecode is a new, free download that adds just that. It’s nice and it’s free. This has been available in most other NLEs for awhile. Let’s take a look at all of them.
Timecode for Final Cut Pro X
Final Cut Pro X hasn’t been completely without a Timecode display as it has one built into the overall design of the application. The center of the main editing window is a Timecode display that can display several different things, including the all important Source Timecode when you are in Clip Skimming mode.
The old FCPX timecode display. Small, not customizable.
But that display has been locked to the interface and to be quite honest is often too small and/or in the wrong place. FxFactory has solved this.
Right+click on the old Timecode display after an install or update of the FxFactory application and that new floating Timecode window opens.
The default display pops up on the lower right with white text on a dark background.
Right+click on that new window to change display options like size and color. It’s great that you can tailor it to your liking as well as drag it to a secondary display. This would be even more useful if we could customize the entire FCPX layout and make our own choices on a secondary display but we’ll take what we can get.
You can change the Timecode display color to suit your needs. I found I liked grabbing the FCPX timeline background color to make it unobtrusive but still get a benefit of the big numbers.
The FxFactory Timecode display will display whatever FCPX would show in the built-in viewer so it will also show Source Timecode if you’re skimming in the Browser or Clip Skimming in the timeline. Best of all it’s free which is important as FxFactory could have charged for this tool and they would have had a rush of people paying to get it.
Adobe Premiere Pro CC
Adobe has long had a floating Timecode window in Premiere Pro. Access it via Window > Timecode.
It’s a no-frills Timecode display with one option for color and font, though you can change what is being display with a right+click on the window. It can be resized and it floats so it can be positioned anywhere you so choose. Access it via Window > Timecode.
Here’s the Timecode window floating about the PPro interface and currently displaying the sequence Timecode.
There’s a common misconception that the Timecode panel can’t be docked into the PPro interface like most other PPro panels. It can if you grab that very thin line to the left of the Timecode window. Drag from there and you can dock it into the interface like any other window.
The above Timecode window has been docked below the Source monitor and is currently showing the source Timecode of the master clip loaded into the Source window.
Avid Media Composer
Avid is the champion in the competition of Timecode displays. Media Composer has, by far, more options for both customizability and features when it comes to what you want to display. You can add different lines of data so the MC Timecode window can show many things other than just Master Sequence or Source Timecode. You can also click on a line in the Timecode window and you’ll get many options to change size, add and remove lines and show exactly what will be displayed.
Where I’ve found the Avid Media Composer Timecode Window very unique is that it can display the Source Timecode for the media in different video tracks in a timeline. If you know Avid this is similar to what can be displayed in the information area above the Composer windows.
If you have multiple video tracks (as you see in the middle stage of this music video edit) you can use the Timecode Window to display the source code for any of those video tracks.
You can see the depth of data that Media Composer can display. Here it is digging into the media on video track 2 and while displaying the Source Timecode for that clip in the edit the submenu can also show things like clip name and the auxiliary Timecode that was assigned to the clip. Any of that data can be selected for display in the Timecode window. You can also the see the data at the bottom for the sequence.
This display has the Sequence Master Timecode at top and several layers of Source Timecode for video tracks 1, 2, 3, 4 and 5.
That’s not all the Avid Media Composer Timecode Window can display. You can set it to any number of duration options including lines that will show IN to OUT, duration from the playhead to Start or End. It’s a very versatile tool that really shows the depth that Avid has gone though over the years of development to add specific tools to Media Composer that support many different types of workflows.
This Timecode window is showing all the data it can about video track one. V1 TC1 is the source Timecode of the clip on V1, V1 Clip is the name of the source clip on V1 and V1 Frm is a frame counter that is counting up from 0 at the top of the timeline.
Timecode, it’s a wonderful thing to have and even more wonderful when you can see it!