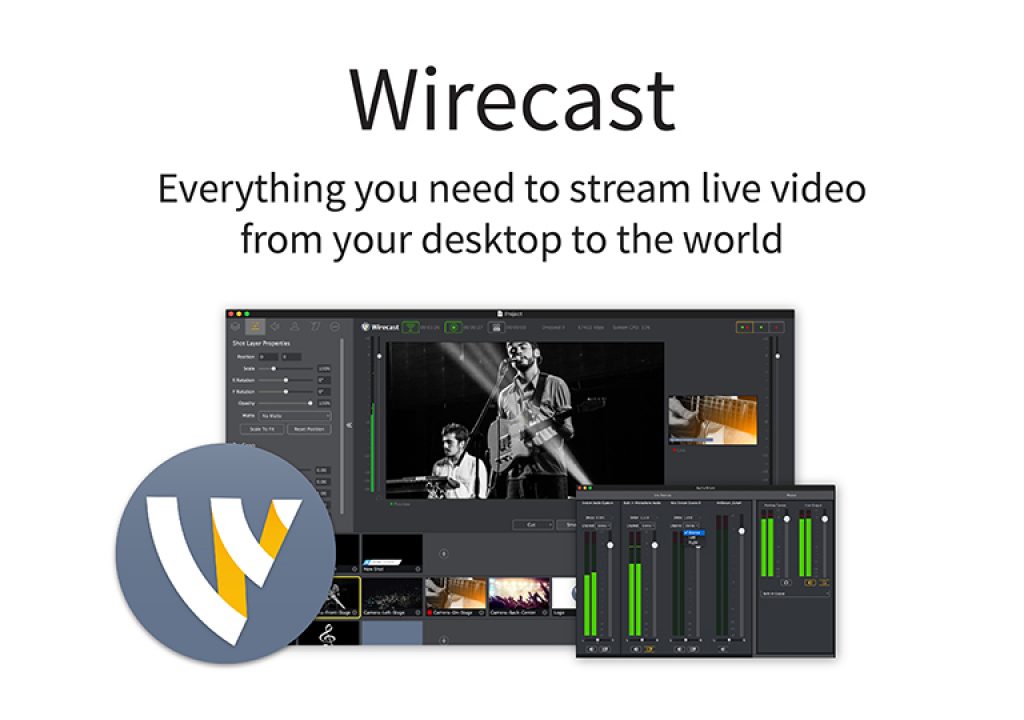An in-depth virtual production switcher made super easy makes broadcasting live to the web with Telestream’s Wirecast 7 a breeze!
As an online trainer, I’m always looking for ways that I can branch out my training, and make it not only more accessible, but to be able to engage the audience more directly. As we’ve seen from YouTube, anyone can make a video and post it there. That was so 10 years ago, though. Today, it’s all about going live, and everyone is broadcasting live on Facebook (and to YouTube as well), but one problem that I’m noticing is that many of the live “broadcasts” are of people posting where they are, or what they are doing….”live”, and for me, I’m looking more for not just an educational experience, but a professional looking one that people will remember. I’m also only one person, so I need something that’s going to be easy to use, and made for a one man/woman operation. Well, Telestream’s Wirecast is here to help with that. I’ve had the chance to sit down with it. Let’s see how it went.
WHAT YOU GET
I’ll be honest with you, as this one was a bit hard for me to follow right off the top, but stick with me, and it will all make sense. The first thing that’s exceptionally important for me to point out is that there are some pretty tight system requirements, but I have to say that this should be expected, and what you (we) are attempting to do he will require a lot of computing power on your end. You are basically setting up a fully functioning production switcher on your computer, and it needs a lot of power to run the tasks that you need it to run. I’m not going to get into the system requirements in this article, but you can check them out at this link. Now, there’s something important that I do want to mention, and that is that if you’re serious about live webcasting, Telestream has their own “Wirecast Gear” that you can purchase from a reseller like Videoguys!
Now, let’s get down to the actual software, as for me, I’m running a MacPro 12 core trashcan, with 32G of RAM, so computing power is not a concern for me, in running Wirecast.
Wirecast Studio 7 – $495
With Wirecast Studio 7, the base version you get:
- Unlimited input sources including screen capture, Cameras, capture cards, Twitter feed and Live U portable backpack. You also have the option/ability to download the Wirecast Cam iOS app, which is free, for iPhone 4S and newer, that will let you use any iPhone or iPad on your WiFi network as an input source!
- NewBlueFX Titler Live Express (in both the Studio and Pro versions of Wirecast) that gives you the ability to add still and animated 2D and 3D supers and lower thirds to your productions
- Production tools to enhance your live broadcasts including text, playlists,chroma key, audio monitor/mix minus, Lower thirds, transitions, color correction and more.
- The ability to encode to multiple formats for streaming and recording including ProRes, WMV, Flash & MainConcept (H.264 & x264), & MJPEG
- Add delay to your stream(s), as well as being able to broadcast to multiple sources (Streaming servers, streaming platforms & CDNs, record to disk, broadcast to external monitors, stream live to Facebook at one time)
Something else that I do want to mention is that with the Studio version of Wirecast you also have the option to purchase a Firewire HDV add on, that let’s you hook up your HDV camera and use it as an input source. This feature is an extra $99, as will as the Virtual Studio add on for both the Studio and Pro versions that will run you $395. Also please keep in mind that any price you see posted here is in US Dollars.
Wirecast Pro
With Wirecast Pro, you get all the features of the Studio version plus much more including the Firewire HDV add on included and:
- The ability to record and replay your high resolution ISO camera or audio sources.
- Additional input sources including the Teradek Cube, IP Cameras, Web streams (RTMP, MMS, HTTP) and even custom scoreboard graphics
- Added Professional quality production tools including live scoreboards, replay, virtual sets, advanced audio controls and audio effects
- And last, but certainly not least, you can also send your final output to your BlackMagic Design Intensity or DeckLink capture cards.
Alright, we’ve talked about the features, not let me give you a look at how you put it all together.
HOW IT WORKS
Well, the first thing that you’re going to need to do is figure out where you’re going to be broadcasting. If you’re a seasoned professional, you will probably know all of this information, or your client will be providing it to you. For small operations like my myself, Facebook live is where we’re broadcasting to.
I learned something very interesting about Wirecast upon first launching it. Right before you get to the application, a window will pop up to show you everything that is new, since the release of version 7.0 of Wirecast. Now, as of this writing, we’re up to version 7.3 of Wirecast, and one thing that I think is very clever is that with every new point update, the splash screen is updated to let you know what new features have been added. Once the application has opened, and you’ve created a new document, it’s time to get yourself setup to broadcast to, in our case, Facebook Live.
Before we set anything up, as far as live cameras, live screen captures or anything like that, let’s head up to the “Output” dropdown, to our Output Settings (CMD/CTL+Y). Once selected, you’ll have a dropdown of a few choices, a couple of which I want to bring to your attention. Let me just say that if you’ve ever been involved in a live production, for the web or otherwise, it can be an extremely stressful event, and trust me, the pressure is on. This is where some of your output options come into play. I love the fact that of the six displayed export options, two of them are to record to disk. Essentially “Live to Tape (or drive)”. If your “live” broadcast doesn’t need to necessarily be live at any particular time, and you want to broadcast a live “pre-recorded” show, this is how you can do it! Now, I did mention before that there were six displayed output options, but there are actually a ton more you can add by simply clicking on the “More” button, to add any of thirty one more output options including YouTube live as well. But for the purposes of this article, we’re going to select “Facebook Live” as our broadcast option.
Once you have selected Facebook Live and clicked OK, you’ll now be brought to the output settings window, where you can enter all the relevant information for your Facebook Live broadcast including the encoding bitrate, authentication information and probably most importantly, what page do you want to broadcast to. Once all your relevant information is entered, you’re ready to head back to the main interface to begin to set up your broadcast.
Now, if there’s one thing that EXCEPTIONALLY important, (and if you’ve already purchased Wirecast you’ll know what I’m talking about), and if you only remember one thing from this article, remember this. Under no circumstances are you to push this button until you’re ready to broadcast.
This button will start your show broadcasting live to whatever channel you have it set to broadcast to, so whatever you do, make sure you’re ready to go before you push it.
Alright, so let me show you how you’re going to set up a basic live production. We’re going to start things out very simple, and once you see how easy it is, you’ll be able to add to it on your own. This is the Wirecast Interface.
Now, you’ll notice that the interface is essentially broken down into two halves. Top and bottom. The top half represent the “Preview” and “Program” monitors, so you can see what shot you have queued up, and what is currently on the air. You can view both monitors by clicking on the Green/Red dots in the upper right corner of the interface. Green only is preview only, red only is program only.
Now let’s move down and talk about the bottom half of the screen. The layers. If you come from any type of graphic or motion graphic design, these layers will be fairly self explanatory. They are going to hold all your content for your live broadcast, but keep in mind that you’ll need to make sure that you’ve layered elements correct, so that they appear in your broadcast correctly. What I mean by this is that let’s say for example, you have five video clips that will go into your broadcast, and five super/lower thirds need to appear over that footage. You’ll need two layers with all your supers appearing on the layer above the video, so we can see it when it’s supered onto the screen. In fact, using this example, let’s get two clips in and we’ll create two supers to go over them. What I normally do with the layers I’m not using is simply hide them, so I can go to them if I feel I need to. Now, I’m going to click on the “+” icon on Master Layer 2, and you’ll see that I have a huge amount of options to choose from, but we’re going to simply choose “Media File”. Keep in mind that I could be choosing a live camera feed that is being sent to my computer via an external capture device as well. Once I’ve selected the two clips, I’ll see them appear on the master layer. You’ll also notice that based on which one I select, that clip will appear in the preview window. Now, let’s create two name supers on Master Layer One, using NewBlueFX’s Titler LIve effect. I’m going to choose a couple of presets, and just update the supers to say my name on them.
Now, as you can see I’m all set with my video and my title. What’s exceptionally important to keep in mind is that the elements that have a green highlight on them are ready to be sent to air, so keep that in mind. If at any time there’s an element you don’t want to go live, simply click “Clear Layer”, and you’ll notice it disappear from the preview window, so let’s do that with our title(s).
If I’m now ready to transition this shot into my live production, all I need to do do is choose whether I want a cut or transition (at the bottom of the Preview/Record window), and then I can simply hit “Go” (beside the transition selection), to send this live to air (or to tape). Now, once the element is live, if it’s a video clip like we’re using, you’ll see a countdown in the lower right corner to tell you how much time is left in the clip. The default behaviour is to loop the element if you don’t cut to another one, so keep that in mind as well.
Now, If we’re ready to drop in our name super, we can simply select it, and it will appear on the preview side, and when it’s ready to be added in, we can simply hit “Go” again, and you’ll notice it transition in, and we can then clear the layer (with the title still live) to remove it from the preview, and then transition it out by simply hitting go again. I really love that the animated transitions from NewBlueFX work so perfectly. The transition in when you hit go, and transition out when you clear them and hit go again!
In a nutshell, it’s really just that simple. One thing that I do want to point out is that ever element you add in Wirecast has clip based parameters that you can adjust, before it’s dropped into your broadcast. Meaning that if you think your name super from Titler Live is too big, you can simply select it in the preview window, and make any position, scaling, etc adjustments before it’s dropped into your broadcast.
To be honest, once you sit down and start playing around it Wirecast, it’s actually a very simple, and straightforward application, that If I had to guess, would have a learning curve of about one to two hours for a basic broadcast. They even include an HTML based tutorial in the help menu to get you rolling.
In the end, do not be discouraged by the price of Wirecast. The $495 price tag of Wirecast Studio is absolutely worth it to get you up and running in the world of live broadcasting to the web. It gives you all the tools you need to get you up and running, and the short learning curve means you’ll have your first live broadcast out to Facebook (or your desired location of choice) within a day or two of your purchase! For more information, or to download a free trial of Wirecast, you can check it out at http://telestream.net/wirecast/overview.htm .