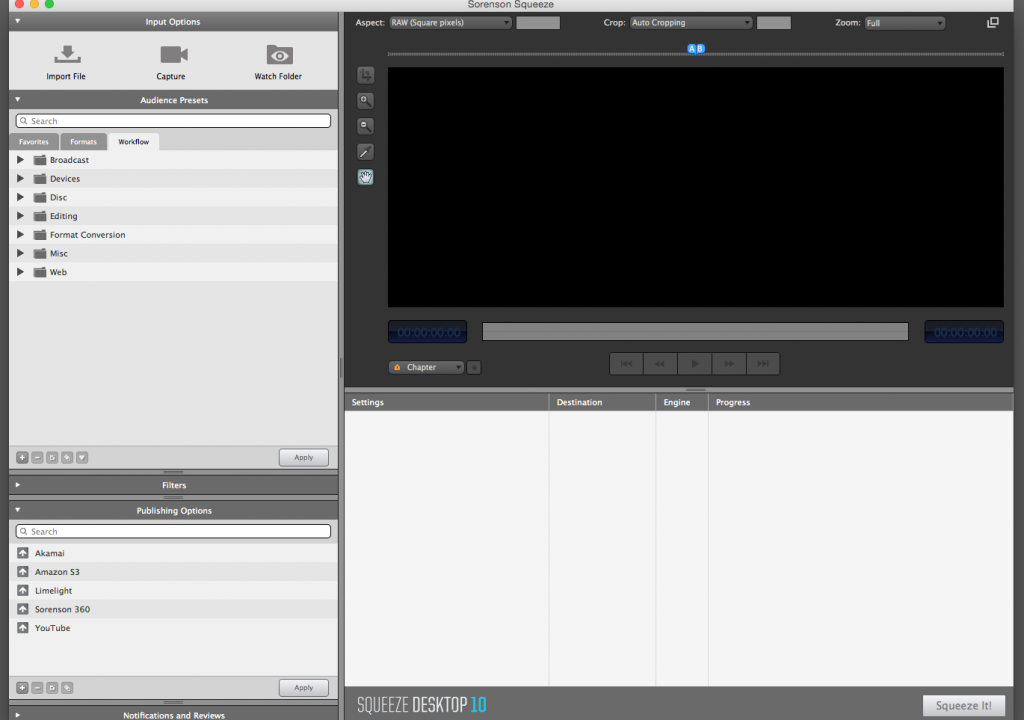The King of encoding applications is back with a new version, but is Squeeze 10 enough to make you ditch what you’re currently using, and give your encoding a fresh squeeze?
I’ve been a user of Sorenson Squeeze for a long time. To be honest, I can’t think of a time when I haven’t used it on my computer. It plays an integral role in my day to day work, when it comes to sending approvals to clients. I’m finished a video, I export a QT Reference file, jump into Squeeze, crank out an e-mail sized approval file, and away you go. Now, just because Online Review and Approval is becoming more and more relevant to our day to day work, doesn’t mean that Squeeze doesn’t have a place. It’s place is still the go-between, between my Media Composer, and my Online R&A. If you haven’t been keeping a tab on Sorenson Media lately, version 10 is the newest release of one of the most trusted video encoding software applications. In this review, we’re going to check out what’s new in version 10, but also I want to talk about the smooth workflow with Squeeze, and why you should consider adding it to your editing toolkit.
Before we move on, I do want to mention that if you’re a Media Composer editor, and are on the subscription model, you already have access to Sorenson Squeeze 10 Lite, that’s included in your subscription. Check your e-mail from when you signed up for your subscription, for download links and licenses.
Now, for everyone else, there are three versions of Squeeze to choose from. Lite, Standard and Pro. All three have their differences and price points. Here’s the main differences between the three versions:
Squeeze Desktop 10 Lite – $199 US:
NLE Plug-ins
Simple Format Conversions (MP4/WebM)
4K Presets (H.264)
Squeeze Desktop 10 Standard – $549 US:
NLE Plug-ins
Simple Format Conversions (MP4/MOV/MKV)
4K Presets (H.264)
Adaptive Bitrate (4 Flavors)
Squeeze Server Integration
Free Lifetime Squeeze Stream Account
VP9
Squeeze Desktop 10 Pro – $799 US:
NLE Plug-ins
Simple Format Conversions (MP4/MOV/MKV)
4K Presets (H.264)
Adaptive Bitrate (4 Flavors)
Squeeze Server Integration
Free Lifetime Squeeze Stream Account
VP9
HEVC/x265
Closed Caption Insertion
Avid DNxHD
Now, I should explain a couple of things here, if you’re new to web/file streaming:
Squeeze Stream Account:
Your free Squeeze Stream Account includes:
-
5 GB of storage
-
1.5 GB of bandwidth per month
-
30 SMS notifications per month
-
unlimited email notifications
What’s also very cool about your Squeeze Stream account is that there’s a WordPress plug-in, that you can use to easily integrate your Squeeze Stream videos into your website!
VP9 Encoding:
VP9 is an open source video encoding format, wrapped in a WebM file format, from Google.
HEVC/x265
Again, another open source, free library for encoding using the High Efficiency Video Coding (HEVC/H.265) standard.
Closed Caption Insertion
Full support for not only 608 and 708 captioning in your source videos, but the ability to pass-through closed captioning as well.
Avid DNxHD
Are you preparing files for an edit with Media Composer, but you don’t have it on your current computer? With Squeeze 10, you can transcode files right to DNxHD (VC-3 Compliant Video Bitstreams), so they’re ready for any edit that you have coming up.
Okay, that’s all the new features inside of Squeeze 10, but why is Squeeze 10 an app to add to your editing Toolkit? Let me show you how it works.
HOW IT WORKS
When you first launch Squeeze 10, you’re brought to the main Squeeze interface that looks like the below image.
Let’s break down the different sections of the Squeeze interface, and what exactly they all do.
Input Options
There are three main ways to get your footage into Squeeze, you can import/drag and drop the clip(s) right into the queue, you can capture from a DV device (which in the entire time I’ve been using Squeeze, I’ve never done), or you set Squeeze to look at a specific folder (a Watch Folder), and any time a file is dropped into that folder, Squeeze will encode the file, at the requested encoding preset/setup. In most cases, you’ll find yourself dragging and dropping files into the queue, which is pretty much the standard “single file” workflow.
Audience Presets
This is a fancy way of saying Encoding Presets, and things are broken down in a bit of a weird way here. This has changed between version 8 and 9 of Squeeze (I believe), where “Favorites” was not the first tab, but the third tab, as “Formats” and “Workflow” should be the first two tabs as when you’re starting out with Squeeze, these two tabs are what you’re going to go to first. In their most basic terms, I describe the two tabs, “Formats” and “Workflows”, like this. If you know the exact type of file you want to encode to, you go to Formats. If you’re not sure the specific type of file, but know the workflow you’re trying to achieve, you go to Workflow.
For example, if you know that you want to stream a file for YouTube, simply navigate to to Workflow>Web>Destinations>YouTube, and you’ll find the YouTube encoding presets. So, that brings up the next question. What if you want to make your own encoding presets, or download more that might not be readily available in Squeeze currently. Now, I’ll be honest with you that the Preset Exchange used to be much, much better than it is now. Currently it’s a simple page in their knowledge base with a few more presets than what Squeeze currently ships with. You’d be better either taking an existing preset, duplicating it, and modifying that or just creating your own from scratch, assuming you know the exact specs, from the bottom of the “Audience Presets” window.
This little tool bar lets you:
-
Create a new preset
-
Delete a current preset
-
Edit a current preset
-
Duplicate a current preset
-
Add a current preset to your Favorites Tab
Let’s assume, for argument sake, you’re going to create a new preset for a YouTube upload. To do this is quite simple. First, click on the “+” icon on the lower toolbar to create a new preset. You will now see a drop down that will give you the choice of preset you want to make. For the purposes of this review, let’s make an MP4 file, that we’ll upload to YouTube. You will now see a window that looks like this:
Everything seems pretty simple. Choose your encoding method (CBR vs VBR), frame rate, target data, etc, and give your profile an name, and click O.K. The preset will now appear in your favorites. Many people might think that this is a little too simple and want more control over their encodes. Well, believe it or not, more options are right under our nose, it’s just a little hard to see. If you look at the bottom of the Preset parameter window, you’ll notice a little button called “Advanced”. Once you click it, you’ll now have access to even more parameters that you can get in and fine tune, so your encodes are exactly the way you want.
What you see in the above image isn’t even close to all the parameters. You can keep scrolling, and scrolling, to see all of them. Now, I know you’re probably thinking “Kevin, I can do this in my little free encoding app! Why do I need Squeeze?”. For me, it’s all the little bells and whistles you have along with the simple to use preset builder. Let’s talk about Filters.
FILTERS
I’ll be honest with you. There’s a pretty big amount of filters in Squeeze. Some that I use all the time are:
Deinterlace:
Fairly self explanitory. I work, most of the time, in interlace video. Yes, I know, it sucks, but what can you do when all of North America broadcasts 1080i. Well, If I have a show, or a promo that I’ve done that I want to post to the web, or to YouTube specifically (more on this later), I’m going to make sure that I add the Deinterlace filter, so as to make sure that all my video looks smooth with none of the “choppies” or “jaggies”, as they are commonly referred to.
Fade Video
How many times have you exported something from your NLE, only to realize that you with you had put a short fade out on the end, so it doesn’t just sit in QuickTime on the last frame of video, which always looks like a mistake. Well, with this simple filter, you can add a long, or even a super short fade out, so your productions will always end on black.
Timecode/Timecode Pass through
Again, there’s nothing more annoying then exporting your two hour long piece, only to have the client say, “Hey, can you put burn-in timecode on that piece?”. You then find yourself going back in your NLE for a re-export. Well, with both of these effects you can either add the QT based timecode as burn-in on your video, or simply create your own, if you need it to start at a particular timecode. Very handy!
Watermark
A big one for protecting your content. If you have a watermark you created in Photoshop (BMP, JPG, TIFF, TGA, PNG or GIF), you can easily add it to your Squeeze encode though this handy filter.
There are many more filters, but these are ones I use all the time. Very handy to have, especially when you have very indecisive clients.
PUBLISHING OPTIONS
Sorenson Squeeze also gives you the ability to add publishing options to your encodes. Do you post videos to YouTube all the time? There’s a preset for that. Simply enter your credentials, and add the YouTube publishing option to your encode, and once it’s done, Squeeze will automatically upload the finished video to YouTube. There are a few other publishing options at your disposal, including FTP and Folder transfers and even the ability to upload to Amazon S3.
NOTIFICATIONS AND REVIEWS
All of this would be pointless, if there wasn’t an easy way to let your clients know that a video has been uploaded. Sorenson has add the ability to notify your clients via e-mail or SMS text message, when the video that they are waiting for is finally done uploading. You also have the ability to add in your Review and Approval rights from your Squeeze Stream account as well as have Sorenson 360 delivery your notifications for you!
All of these great features, plus the obvious ability to add as many clips as you want to the queue, and then add multiple presets to each clip, really gives you a way to crank out a ton of files in a very short amount of time. My normal Squeeze workflow is to set up different watch folders for the different types of files I need, and then start Squeeze going in the background. As I finish up with each master file, I simply drop them into the watch folder(s), and forget about it. When I remember that I need the file I started streaming an hour ago, I simply head to the output folder, and Squeeze has either dropped it there, or uploaded to my destination of choice (normally YouTube).
WHY CHECK OUT SORENSON SQUEEZE 10?
-
Super in-depth encoding options
-
Tons of presets
-
Watch Folder Support
-
Filters you will use every time you encode
-
Direct YouTube uploading & e-mail/SMS Notifications
If you have never used Squeeze, or are still using a free version you got a while back with your Media Composer purchase, you really should give Squeeze 10 a look. Most people think that they can do just as good an encoding job with free application, but to be honest, the depth that Squeeze can go into, when tailoring your encodes to your needs is just staggering. In the end, it’s a fantastic encoding application that more than covers all the bases you need, and the extras like the extended Filters library makes it an application that can handle any file you throw at it! For more information, or to download a demo version of Sorenson Squeeze 10, you can check it out at www.sorensonmedia.com .
To keep up to speed when new tutorials are released, follow Kevin on Twitter @kpmcauliffe, send him an e-mail at kevinpmcauliffe@gmail.com, or subscribe to his YouTube Channel to stay up to date on new Media Composer tutorials each week.