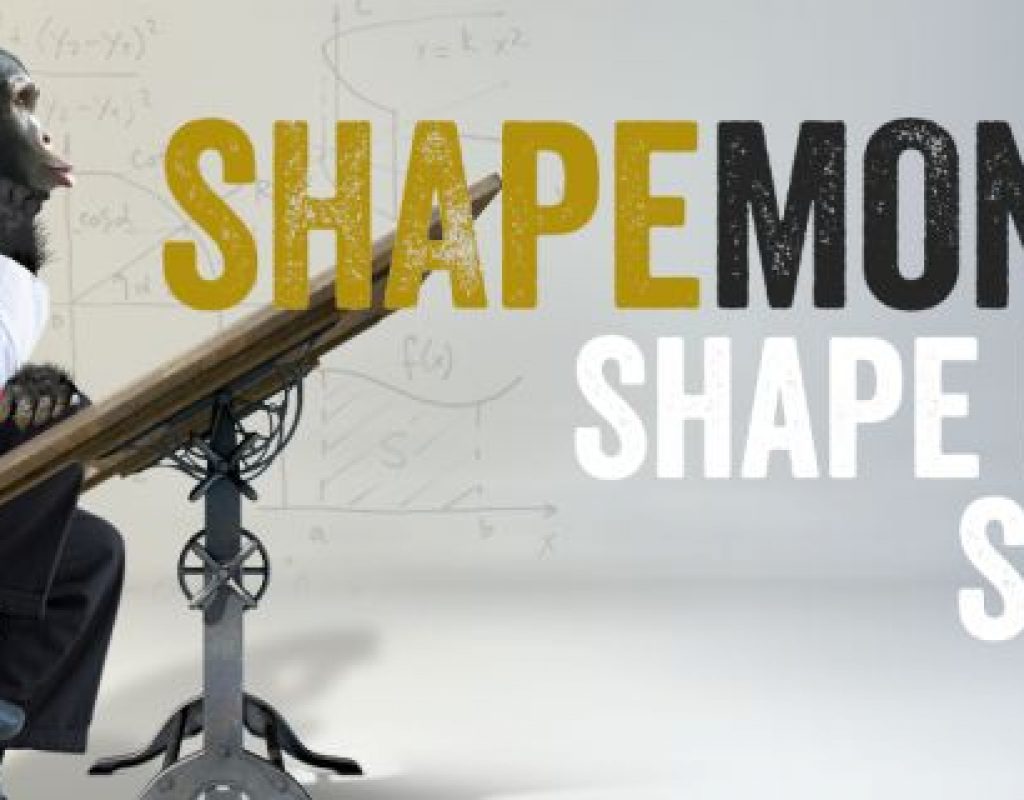Plug-ins are a staple of life for After Effects users. For me, at least, I’m always super excited when a new effect (or bundle of effects) is/are released from a company, as it’s always cool to see what boundary these companies are trying to push next. With that being said, there is an exciting new trend, and new boundary being pushed, and those boundaries are from within the application itself, and I’m talking about After Effects scripts. The best way to describe exactly what an AE script is, is exactly the way Adobe describes it in the AE Help Document – “A script is a series of commands that tells an application to perform a series of operations. You can use scripts in most Adobe applications to automate repetitive tasks, perform complex calculations, and even use some functionality not directly exposed through the graphical user interface.” So a script, in the simplest of terms, is a way to get After Effects to do exceptionally complicated tasks relatively easily. That’s where our review comes into play. I was approached by Orrin Zucker, who is the main man behind Shape Monkey, along with his partner Dan Ebberts. What’s important to keep in mind about Orrin and Dan is that they are responsible for a six other “Monkey” scripts, including Motion Monkey, Layer Monkey, Type Monkey, Circus Monkey, Monkey Bars (you knew that one was coming in here), and Monkey Cam. You can buy them a la carte, or as part of the Monkey Suite. Let’s get in and see how you can set up AE to work with Scripts, and what Shape Monkey is going to bring to your compositing toolkit.
AEScripts.com
If you’re looking for the best scripts that you can get for After Effects, AEScripts.com is the place to find them. This is a catalogue of all kinds of different scripts with many of them serving more of a “technical” purpose (one of my favorite scripts is a bridge between Mocha and After Effects called MochaImport+), and some that are just plain creative, and that’s where all the “Monkey” effects fall into the list. Most of them revolve around text or shape animations (except for MonkeyCam), and the download itself for Shape Monkey was a whopping 1.8 mb, so needless to say, the download times will be quick, no matter what connection you have. Now, let’s talk about price.
PRICE
When looking at the price, you have to consider that even though Shape Monkey is not an effect, you need to treat it like one. My thought, when I first saw it, was that Shape Monkey (SM) would come in somewhere around the $99 US mark, so when I saw a price of $89 US, I wasn’t surprised, and it pretty much fell in line with the single effect offerings from companies like Red Giant and Video Copilot.
INSTALLATION
This one’s a little different for new users, as Scripts don’t install like plug-ins do, with an installer. When SM downloads, and you unzip it, you’re going to take the entire folder, and drag it to:
After Effects/Scripts/ScriptUI Panels (MAC)
Or
After Effects/Support Files/Scripts/ScriptUI Panels (Windows)
Once it’s there, the next step is to launch After Effects, as there are a couple of things you’ll need to know, to find and work with SM and scripts in general.
Once AE opens, most people just want to jump in and start animating, but if you head to the “Window” drop down, you’ll see all your available scripts at the bottom of the menu.
If you try to select one of them, you’ll be greeted by this error…..
What this error is telling us is that there is a preference we need to turn on before we can get started. If you head to your General Preferences, you’ll want to select “Allow Scripts to Write Files and Access Network”. Once you do, and you head back to SM in the Windows drop down, the SM Interface will appear.
HOW IT WORKS
Now, before I get rolling with the interface, I want to talk briefly about what SM does, exactly. It gives you the ability to create shape animations in an automated fashion, quickly and easily. These are not effects. What’s going to happen when you work through the SM Interface, and click “Go”, is that After Effects will create shape layers, that will be controlled by standard AE effects added to a 100×100 solid.
After the animation is created, all the shape layers will be “Shy’d” so that the only layer you can see is the Shape Monkey Control layer, which is very handy, because if you end up choosing a large amount of layers, like 30, the last thing you want is your timeline bogged down by all those layers, especially if you have a lot more layers in your project.
After Effects’ work area plays a large role in your shape monkey workflow, which I thought was a very clever workflow design on the developer’s part. By default, SM will create 10 copies of whatever shape you decide you want to use. By setting your AE work area to a specific time, you’re telling SM that you want all of your shapes to trigger their animation in the designated time, and it will uniformly (or as uniformly as possible, based on the amount of time selected) distribute Control Points (AE markers) onto the Control layer. Keep in mind that you’ll need at least one frame available per shape layer that you assign. The completely awesome thing about the Control Points that SM puts into your comp is that you can drag them back and forth down the timeline and adjust shape animations based on where you have the markers!
At this point, it’s important to get in and talk about exactly how SM works, and how you can easily set up a shape animation, and I’m going to start very simple by using only one shape, and you’ll get the idea of how multiple shapes would work from there.
Let’s start out by choosing a shape. What’s very cool about SM is that you can use not only a ton of predefined shapes, but you can also use both After Effects (vector) text or Illustrator vector files, for your layers in SM. For the purpose of what we’re doing, I’m just going to choose a simple triangle.
Now the next three parameters – Duration, Interpolation and Ease Type refer to the animation “IN” of our shape. It’s going to animate in for 30 frames (one second and six frames at 24p), with an Ease Interpolation set to Random with an Ease Type of “Out”. Now, to skip ahead a little, I’m going to change the “Transition – Out” parameter to be “Off”, and then I’m going to hit “Do It” and you can now see what my animation looks like.
Nothing fancy. Simple and straightforward. As you can see the shape animates in, in the desired time, and stays there until the end of my comp, because I turned off the out transition. This is, at it’s most basic, how Shape Monkey works. If I wanted the shape to transition out, I could choose the type of transition (both in and out), from the “TRANSITION” section of the interface, and I’d be all set to go. One thing that I want to point out, and it’s something that, to be honest, I’ve become a bit addicted to. Once you’ve created an animation, and had a chance to take a look at it, you might decide it’s not what you like, or you want to add a few different parameters to it, to spice it up. You can easily hit the “Undo It” button right beside the “Do It” button, to quickly add and remove SM animations to tweak things exactly the way you want them tweaked.
With the basics out of the way, SM is all about options, and there are a ton of them here. The first big choice you have is the type of shapes you want to create. Once you’ve chosen “Triangle”, as an example, you can choose between Fill Only, Stroke Only, Dash Only, Fill & Stroke or Fill & Dash. Then you can choose your own color combination for the different fill options, or choose from over sixty different color swatches that compliment each other, in a simple to use preview window. Don’t know what type of animation you want to use, there are thirty different Animation presets with twenty different effect presets. That’s a lot of choice!
All this is very cool, but you’ve created an animation, and the client loves it, so you now want to keep it in your back pocket for other upcoming projects, can you save these as presets? The answer is yes, you can. There is a “Save” option under the “UTILITIES” section of the SM interface, that will let you reset SM to it’s launch defaults, save your current animation and load saved presets. You can even add motion blur to your animations from here as well. I like the fact that Zucker and Ebberts have thought of SM like a plug-in, and given you almost all the same options you have in that workflow, in the SM workflow as well.
I should point out something that’s pretty important, and that is that if you’ve noticed, all of our animation options have been right dead in the middle of the screen. I haven’t adjusted them. They have animated on (and potentially off), centered. So, how do we tweak these animations, and have them moving from side to side, top to bottom, larger to smaller, etc. That’s where the START and END parameters at the bottom of the SM interface come into place. It’s fairly self explanatory. Assume that, much like I just said, that all the animations are located dead in the middle of the screen. If you would like to adjust the start animations Position, Scale or Rotation, adjust it under the “START” column. For end animation adjustments, adjust them under the END column. Now you can give your animations movement. I’ll be honest. After maybe an hour of working with Shape Monkey, you’ll be able to create complex animations like the one you see below in a matter of seconds.
One thing that I think is very important to mention, as I’m wrapping up this review is that when working with scripts, as opposed to plug-ins, if you’re sending your project to another designer, or to the client, they do NOT need to have the script, in our case Shape Monkey, installed on their machine to retain all your created animations and looks. Scripts are not like plug-ins in that manner. This is what makes them even more powerful, as you don’t need to bake (render out layers that have effects on them, and then re-import them, so the layers are not dependant on those effects anymore) in your effects work. Create how and what you want to, and your clients will see your animations exactly the way you created them.
With all that being said, there is one slightly annoying thing about Shape Monkey, but it has more to do with After Effects, than SM itself. Once you’ve created an animation, and closed the SM interface, when it re-opens, it doesn’t remember the last animation you had set up, so you won’t have the ability to go in and alter animations that SM has created, you will have to start again from scratch, so I suggest that if you’re working in a two monitor environment, keep SM open on your second monitor, so you’ll always know what the last animation you created was.
In the end, Shape Monkey is a super cool animation script that will let you create stunning animations in seconds instead of in hours, the price point is reasonable enough, and the fact that your animations can be sent or shared with anyone running the same version of AE as you, without the need for third party plug-ins makes Shape Monkey a tool you definitely need to check out. You can download a free demo of Shape Monkey at http://aescripts.com/shapemonkey/ .