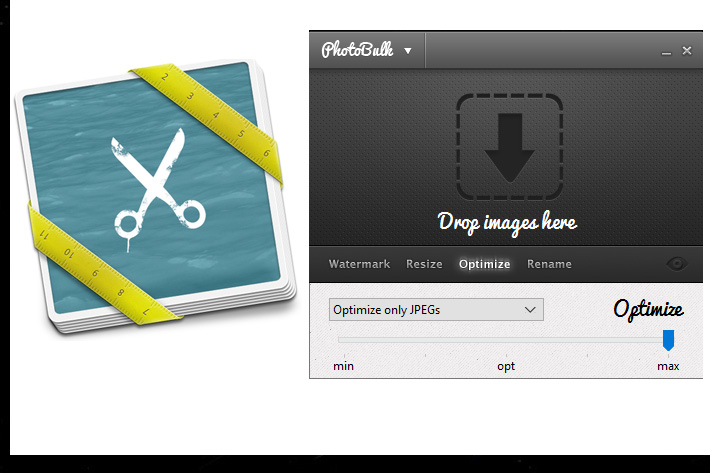
PhotoBulk is not a new program. It was popular among Mac users long before there was a Windows version available. PhotoBulk 1.0 for Windows gives the popular operating system four essential tools for your workflow.
Creating watermarks, resizing, renaming and optimizing images are the “fantastic four” features that the small program offers users. Some people will argue that this is not enough to call PhotoBulk an image editor, but as you’ll discover if you regularly prepare groups of images and do the operations mentioned above, the little icon sitting on your desktop will soon become a destination for your mouse.
The interface is minimalist – some say it’s due to its Mac origins – but enough for what the program does. You’ve buttons to the features – Watermark, Resize, Optimize, Rename – above a window that shows the options for each of the operations. The area above is where you “drag and drop” the images to process, if you’ve not chosen to import images using the tools bar on top, which also opens for an option to save presets of some of the operations you use regularly.
Watermark is, probably, the feature many photographers will want to use. Although modern day photo editors usually offer watermark options, having a small tool on your desktop that allows you to place a watermark on a single image or a whole batch in seconds, is an interesting way to save time. The watermark has the advantage of accepting text, a script, a date stamp or an image. It is possible to decide the position, size and angle of the watermark.
If you opt for text, you can choose font, size, typeface, color, opacity and angle. You can also use a script to have text tags all over your image, or the date stamp, to have a… date stamp over your photo, like people did in the old days, before EXIF files where available. I found that the most interesting option, for me, is the image watermark. I can choose the watermark I’ve created – usually a .png file with transparency that works well with different photos – and import it to PhotoBulk, defining size and rotation. There is a preview option available that opens a small window to check the file.
Resize does what the name suggests. It is possible to resize by a specified percentage, maximal size, by width or height or requested dimensions, with the assurance that the program keep the original proportions. There is also a free size where the user takes the responsibility for the final result. This feature is useful if you’ve a series of images of the same dimensions that you need to resize. It’s much faster than going to Photoshop.
Rename is a feature I rarely would use because of the way I Import and catalog photos, but it is good to have it around just in case you decide you need to put some order on your photos. If you’ve imported photos with the original camera names but decide to change those to something easier to understand by humans, PhotoBulk allows you to do that and even has some options in terms of how the filename will look in the end. It is, no doubt, a good starting point if you ever decide to put some order in your files.
Optimize is a feature you’ll love if you want to reduce the size of some of your images, maybe to transfer them or to use on the web. The feature, which works for JPG and PNG files, allows to keep the original image features such as resolution, format or quality and, at the same time, reduce the size of the file. I tried a few images and the results shown here – original on the left, optimized on the right – are from a section of a 6.22MB file that ended as a 461 KB file. Not bad! I used the maximum quality, but you’ve a slider on the interface to define how much “optimization” you want to use.
While I believe there will always be some degradation of the file, the test does give me confidence that I can use Optimize if I need to create smaller images to share with people.
PhotoBulk also has a feature you might like: Convert, which allows users to convert one image or a series of images to a different format. If you’ve ever wanted to have all your images stored in one place in a specific format, you can – the software supports the most common image formats, such as JPEG, PNG, GIF, BMP, TIFF. The Convert function is associated with the other features of PhotoBulk. When you press Start while using one, a dialog appears where you can specify the destination folder and select the desired format.
PhotoBulk is a product from Eltima and costs $19.99. There is a trial version available.
