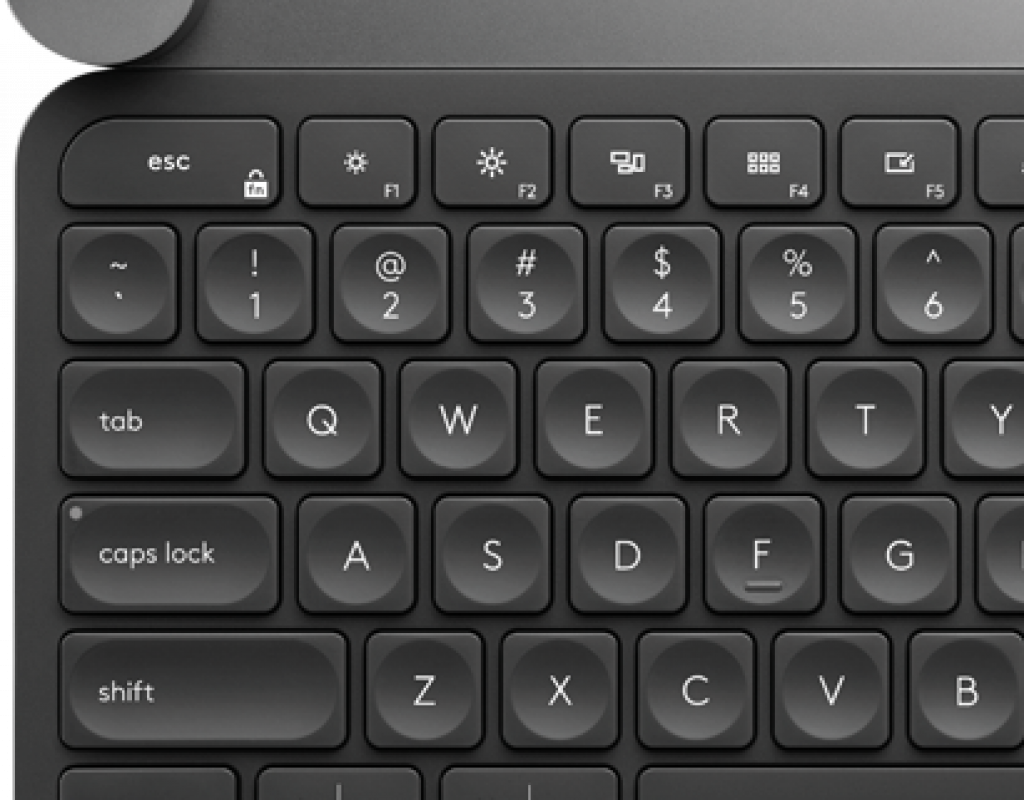How do you review a keyboard? That’s a question I’ve been pondering since I received a Logitech Craft keyboard for testing and review. I was very intrigued when I saw this product introduced a year or so ago (maybe it’s been longer than that, I can’t remember). I’m my never ending quest for the best/fastest input devices for video editing it was that little knob, called the Crown (or Creative Input Dial), that is built into the left side of this keyboard that really intrigued me. Multiple emails back and forth to Logitech went unanswered until one day, one was and a Craft arrived at my door.
The Craft keyboard also fell victim to what happened with my Sensel Morph review: it has taken a long time to get this done as I’ve been back and forth on the overall usefulness of the device when compared to the price. At $200 ($179 now) the Craft is not a cheap keyboard but that Crown … that Crown. Please pardon this review if it reads all over the map. It wasn’t very easy to write.
Back to that first question: How do you review a keyboard?
Does it look nice? Yes.
Is it comfortable to type on? Yes.
What else is there? Oh yea, that Crown.
Design, feel and setup
Before we get to the Crown let’s look at the keyboard itself.
Connectivity is via Bluetooth but there is a charging cable included and I had a couple of instances where the battery was running low and I plugged it in via USB and continued to work uninterrupted as it charged. If you don’t have Bluetooth then there is also a USB receiver to connect. Battery life is okay. While I didn’t track the life I had to plug it in every few days with heavy use.
Being this keyboard has to support both a Mac and a PC you get the usual dual OS keyboard support confusion in the Command/Option/Control keys at the bottom. While the left side is normal for a Mac user on the right the Function key replaces the Opt/Alt key and that one is moved over one space replacing the Ctrl key. This is a big muscle memory adjust for things like Alt Up/Down arrows moving clips in Adobe Premiere Pro or the double Ctrl trigger for something like Alfred in the OS.
Early use of some of the default keys and Updating
One thing that bothered me when I first used the Craft was that the HOME and END keys didn’t really work and didn’t take the video editing playhead to the top and bottom of a video editing timeline, respectively. That didn’t seem right. I figured this was something weird in the design and was one of the primary reasons I set the keyboard aside not long after starting to use it.
Upon a revisit some months later I searched the Logitech forums as I figured I wasn’t the only one with this question and low and behold I wasn’t. There was an update for the keyboard that fixed this issue on a Mac. I had updated every time I was asked but from what I found this particular update required the physical connection to the keyboard and not the wireless updates. I followed this advice on the forums and now I have my HOME and END keys behaving as they should.
Another issue you might have coming from a regular extended keyboard is some of the key placement.
Above the extended keyboard are some single key functions set for a number of OS tasks. Things like calculator, screen grabs, dictionary look up.
You can map them away from those pre-defined functions but that takes some work. Since there is a setting in the software to use the F keys as standard Function keys I wish that would work for these things above the numeric keypad as well. As it sits there are no F keys above F12 and that wreaks a bit of havoc on my NLE settings.
Another set of keys are the Easy-Switch keys that are made to change the Bluetooth assignments for the Craft keyboard. This adds some functionality I suppose as you can pair the Craft keyboard with a number of devices.
I had it setup for two different workstations and an iPad. As long as you remember what button goes to what you can easily move the Craft from device to device.
I get the need for these dedicated Bluetooth keys as there is added functionality and mass market appeal for a $200 keyboard if you can use it easily with multiple devices. But as an editor who relies heavily on custom mapped Function keys, losing them and losing that muscle memory is a step backward. If you dedicate your life fully to the Craft keyboard for editing you just might have to re-adapt a bit. It would have been nice if those Easy-Switch buttons would have been extra little buttons elsewhere on the keyboard and retained those F keys but I’m sure that would have added cost to the unit.
The Logitech Options software
All this control of the Craft keyboard comes via the Logitech Options software which I’ve already mentioned above. It’s a nice, visual way to keep track of what is going on with the keyboard. On the Mac you get a System Preferences pane that will then launch the software though you can launch it directly. I assume it’s the same on a PC.
In the Keyboard tab, clicking on one of the function keys offers up a lot of ways to use the K keys beyond the default function. There are many options here so if you choose not to use these keys as standard function keys your possibilities are quite deep.
You can program an F key to do specific tasks like open a folder, file or web page. They do offer a lot of functionality outside of your NLE.
Craft control in the OS and using the Crown or Creative Input Dial
By far the biggest draw of the Craft keyboard will be the Creative Input Dial built into the upper left side of the keyboard. The metal dial is touch sensitive so it knows when you’re paws are on it. It can operate both smoothly and with small detents you feel as you spin (ratchet or friction as I’ve seen it called). It seems to almost always have the clicks but every now and again you do something that has it run smoothly.
Like the rest of the keyboard you can map the Crown to a number of different custom functions.
The Crown also acts like a button as it can be pressed as well as a Press and turn which adds another layer of functionality although the Press and turn doesn’t work inside specific applications. To get idea of all that functionality it’s worth looking at all the native things you can map the Crown to.
When doing basic computing tasks in and around the OS, web browsing, listening to music, etc., the Craft keyboard has built-in functions that are pretty well thought out. The Crown can control volume or cycle through browser tabs depending on your task. That seems about right for those normal computing tasks.
One thing that is baffling to me is why there is no native support in the Crown for vertical scrolling up and down a page when in a web browsing app like Safari or Chrome. The Crown is set to a Tab Switch by default but looking under the settings there is no option for vertical scrolling or to scroll page. Seems to me this would be one of the most useful features of them all.
It’s worth noting that for the Press and turn option, it can only be set under the All Applications functionality and not on a per-application basis.
The specific app functionality is a nice addition to any hardware device like this.
I wish there was a way to export and save application specific settings as a backup or a way to copy and paste settings between apps. I’ve got multiple versions of Adobe Premiere Pro for example and I have to recreate the settings for each one. I would also like to replicate those settings in other NLEs so it’s a waste of time to set up essentially the same shortcuts in each NLE I use. And what if I want a Craft keyboard a the home and the office? Do I have to really recreate them all again?
If you’re a heavy Photoshop user then the Crown control will be a Godsend. Tap the crown to move between brush options. Spin the dial when you’re working the different Photoshop brushes and you get brush Controls. This is really nice as it’s a much more natural way to control brush sizing and parameters. I would expect digital artists could easily justify the Craft’s cost.
Applications and Craft profiles
The Logitech engineers have built a number of Application Specific settings into the software support of the Craft keyboard. These apps come with specific Craft profiles that can be installed.
This feels like an extra layer of integration as you’re using the Craft, and especially the Crown, with these profile-supported applications. This integration is seen when you’re working in those apps and you use the Crown as a little overlay will pop-up on the screen to show you what you’re doing, like in the Photoshop example above.
That’s a nice visual reminder of what you’re adjusting as in the Photoshop overlay above but I wish I could position this little pop-up somewhere else on the screen, like the lower left. Depending on the application and the function a touch of the Crown will toggle between multiple functions.
The image above is from the little tutorial animations within the Logitech Options app that shows the integration the engineers have built into the Craft keyboard. This is how Adobe Lightroom integrates with the Crown as it’s one of the most useful applications with the Craft keyboard.
Photoshop is another as the Crown is context sensitive to many of the different Photoshop tools and since you often need to change those brush sizes the Crown dial is a natural way in which to do it.
How about better use of the Function keys for “power” users
One thing that I don’t understand is why there isn’t better integration with the keyboard’s function keys when working in native applications with Craft profiles. I realize keyboard F keys seems passé these days what with Apple removing them from their laptops and all but power users still use them.
When I load up Photoshop in the Logitech Options app the functions keys still are mapped to OS things like brightness, Mission Control, play/pause. There is a check box to Use all F1, F2, etc. keys as standard function keys so how cool would it be if they engineered nice native application shortcuts into those F keys. That’d be a great marketing point for a $200 keyboard.
The biggest problem I see with this “native” application support for the Craft keyboard is there just isn’t enough of them. Here is what is listed on the Logitech website:
- Enhanced input dial experience in
- Microsoft Word®, Microsoft PowerPoint®, Microsoft Excel® 2010, 2013 and 2016 – Windows only
- Adobe® Photoshop® CC, Adobe Photoshop Lightroom® Classic CC, Adobe® Illustrator® CC, Adobe® Premiere® Pro CC 2017 and above – Windows and Mac
- Adobe Reader DC, VLC Media Player – Windows
- Preview, Quicktime, Safari® – Mac
- Spotify™ – Windows and Mac
As far as I can tell those were the native apps when the Craft shipped over a year ago and that hasn’t changed much. I know it costs money to have engineers build in support for these things but that seems like it would be one of the biggest advantages of the Craft keyboard: ever evolving software support.
The Crown or “Creative Input Dial” in Adobe Premiere Pro
The real advantage of the Crown comes when using it in “native” applications supported by the Logitech software. Premiere is the only NLE supported natively and these are those settings.
This is great and it works well, even throwing up custom icons on the screen to show what you’re doing with the Crown.
The problem I have with this (and a lot of other NLE control surfaces with a wheel) is that the spin of the Crown is set to jog/shuttle the playhead. I know virtually ZERO editors who use job/shuttle controls of any kind while editing. JKL scrubbing on the keyboard and use of the left/right arrows keys takes the place of this outdated tape-type function and most NLEs have gone so far as to remove these job/shuttle controls from the NLE interface as no one uses them.
Instantly the value of the Crown is limited to many editors. I think this comes from an engineer deciding on the Crown’s function in the NLE without asking editors. It would seem that jog/shuttle is the thing to do but IMHO it isn’t very useful.
I have mapped the turn of the Crown to zoom the timeline in and out and I’ve found that to be the most useful. Since it’s having to replicate a keyboard command to make this happen it’s not quite as fluid as it seems it could be if build natively into the Logitech app but it does work. Perhaps Logetich engineers will read this and make that timeline zoom happen natively in a future update.
It works. I don’t think it’s as smooth as it could be as I would rather the Crown do a smooth turn on this operation as opposed to a click-turn but overall I like this use of the Crown while editing. The makers of Palette Gear finally wrote this native timeline zooming into their application support and it’s great. Someday I’ll get around to my Palette Gear review as well.
The Crown or “Creative Input Dial” in other NLEs
The reason Adobe Premiere Pro got its own section in this review is because the Craft keyboard has “built in” support for PPro in the software. There’s no reason Logitech couldn’t do the same for other NLEs but I guess that is a business case more than anything.
In the meantime you can add any application manually to the Logitech Options software as I’ve done with the other NLEs that I use. At that point you’ll be limited to either the native functions that the Crown supports or adding a custom keystroke via the Custom keystroke command.
Wrap up
Is a keyboard worth spending $200 on when you get one for free (and a pretty good one with a Mac) with your computer? Some people choose to upgrade the stereo in their car when often a perfectly good one come built-in from the factory.
I think it’s a personal preference in what you want out of the keyboard.
Pros
- High quality construction that feels good to use
- The Crown creative input dial adds an extra level of functionality right at your fingertips
- Very nice backlighting
- Can store multiple Bluetooth profiles
Cons
- You’ll have to retrain some muscle memory as the F-keys and CTRL/OPT/CMD keys aren’t going to exactly match your factory keyboard
- That Crown doesn’t seem to be quite as useful as it could be in some applications
- The Crown can’t scroll up and down a web page by default? Really?
Cautions
- Software updates happen periodically for the Logitech Options software but I have no idea what they’ve updated as sometimes the updates don’t seem to add any functionality
- Shop around if you’re going to by as I’ve seen prices fluctuate a bit
- Logitech often sells refurbished Craft keyboards so that could save you a few bucks
- Keep both the hardware cable (to recharge the battery) and the USB receiver (to possibly perform a firmware update) handy as you might need them
- This thread on the Logitech forums details a number of issues with the Craft keyboard on the Mac. It’s a good read if you’re considering a purchase and I hope discussion like this will get the Logitech developers involved in updating the keyboard via the software drivers. They seem to be slow in responding.