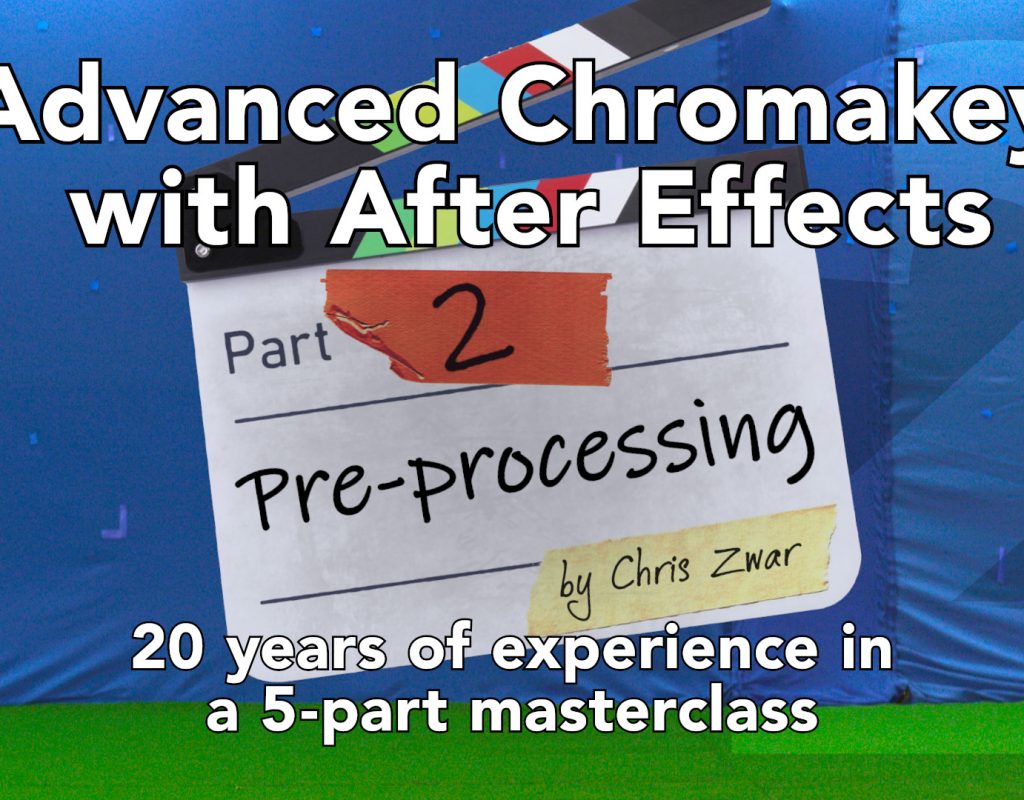In Part 1 I did a quick overview of the most commonly used keying plugins for After Effects. Regardless of which keying plugin you’re using, and no matter how advanced their algorithms are, you can always get better results by pre-processing your footage. The term “pre-processing” refers to any effects / plugins applied to the footage before the keying plugin. In essence, we are using other effects to help the keying plugin get a better result. So with the introduction out of the way, it’s time to open up After Effects:
To pre or not to pre, that is the question
The introduction to this series outlined the many technical changes to video production since the late 1990s, the period we can call the “desktop video revolution“. As video production moved to desktop computers, online communities sprung up with users from all around the world offering advice, sharing experiences and eventually making and sharing free tutorials. As with all online communities, there could be good advice, bad advice, advice which was good but became outdated, rumours, speculation, all intermingled with a healthy dose of enthusiasm. At some point early on in my career, I came across a post that said when keying in After Effects, you should not pre-process the footage. The rationale was that dedicated keying algorithms were more sophisticated than After Effects itself, and so it was best to deliver as much information to the plugin as possible. Pre-processing was just stripping out useful detail that the plugin needed.
Over twenty years later, I have no idea where I read that or why I remember it. With some reflection, it would have come from a time when After Effects only processed images in 8-bit, so if a 3rd party plugin such as Ultimatte was doing internal calculations in 16 or even 32bit, maybe (just maybe…) there was something to be gained by letting the plugin work with the original data… but I think I’m being kind.
Around this period I had the good fortune to win a raffle at a local user group meeting, and I was able to prove for myself that this advice was best ignored. Because while I was battling was 4×3 standard definition interlaced video, I won a copy of a new product called “Composite Wizard” – a suite of plugins designed to help key and composite in After Effects.
“Composite Wizard” is still sold today, you can buy it from Red Giant. A more sophisticated version was released a few years later as a separate product, which is called “Key Correct“. Both of these products contain a bunch of plugins that are designed to help the overall keying and compositing process. Both of these products contain plugins that are designed to pre-process footage before you actually key it, mostly to even out the screen colour first to fix uneven lighting.
Winning a copy of Composite Wizard made a huge difference to my early workflows. Being able to compensate for noisy, poorly lit greenscreens made all the difference. But most of all, I learned a huge amount from just reading the manual.
Despite the fact that I relied so heavily on Composite Wizard in my early years, these days I’ve moved away from 3rd party plugins and I try to do as much as possible using standard After Effects tools. So while I’m aware of what these plugins can do, in the video component of this series I’m only going to concentrate on two specific types of pre-processing: denoise and colour channel adjustments. If you’re interested in the Red Giant plugins then you can download a free trial and see if they work for you.
There are simply so many chromakey related products for After Effects that I can’t cover them all. While I will always have a soft spot for Composite Wizard, it’s not possible to look at every single product that can smooth out uneven lighting or otherwise perform some sort of keying-related operation. A simple search for “keying” at aescripts+aeplugins reveals 18 products with “keying” in their title, and over 50 in the “compositing” category. The most important thing to do when trialing and evaluating products like these is to use the snapshot tool, render some tests, and continually ask yourself the question “is it better?”.
BUT… yeah
OK so let me immediately contradict myself. While I generally use standard After Effects plugins whenever possible, there are some applications where a 3rd party product is unmistakably better. Denoising / degraining footage is one of those examples. In the video tutorial above, I demonstrate the use of Neat Video. It’s simply the best denoising plugin I’ve used. However I’m also aware that Red Giant have their Magic Bullet Denoiser plugin, and while I haven’t used the latest version it has the advantage of being included in a suite of products (you can also buy it individually). If the video convinces you to invest in a 3rd party denoising plugin, then look at the options available, take advantage of free trials, and choose the product that’s best suited to you.
Old dog, new tricks
After Effects is over twenty five years old, and I’m even older. During that time all sorts of upgrades and improvements have been made – it’s easy to forget how far we have come. In the video tutorial above, I demonstrate colour pre-processing and how it can help Keylight get a better result. I decided to use Levels and Hue / Saturation, as these are two standard plugins that are almost as old as After Effects itself. By using these simple, dedicated plugins it keeps the focus on exactly what I’m doing and why. Everyone is familiar with them – they’re the go-to plugins I’ve been using for decades. I’m mentioning this because over the past year, I’ve been increasingly using the newer Lumetri plugin for colour processing instead. Lumetri not only bundles a whole range of different colour controls into a single plugin, but it also introduces broadcast style scopes to After Effects. But for the same reasons, Lumetri can be distracting. It’s big… The purpose of the tutorial is to demonstrate how Keylight works and responds to changes in colour channels, not to explain how broadcast scopes work. But although I’m using Levels and Hue Saturation in the video, feel free to experiment with Lumetri as it’s a fantastic new tool.
A few more things
There are a couple of notes to go along with the video above.
- Firstly, if you missed the introduction then you can check it out here.
- While I skip over garbage matting, there can be more to it than just drawing a mask – especially if the camera is moving. As After Effects is always improving, it can be easy to miss upgrades and new features. When it comes to garbage matting, the ability to track masks and the new integration of Mocha are good examples. If you find yourself doing a lot of garbage matting with moving cameras, then don’t overlook these more recent upgrades. Tracking and masking in Mocha can be so fast and effective that it makes you wonder how you ever worked without it…
- In the video, I mention that I garbage matte separately to denoising because of the way some denoise plugins ignore masks. While this is true, there are other reasons too. As I mention in the introduction, I’m a huge fan of pre-rendering. Because the native After Effects “Remove Grain” plugin is so slow, if I’m using it then I will generally apply it as step 1, and then background render the clip. It can be pretty quick to set up a batch of clips to render in the background, and I can leave them overnight if there’s a lot.
- As I mention in the video, it’s technically difficult to demonstrate denoising plugins. The screencapture software I use compresses the raw images. By the time everything is edited, output as an MP4, uploaded to Vimeo and then resized to your screen, a lot of fine detail will be lost. Hopefully, if you can watch the video at full-size (or full-screen) then you’ll be able to see the benefits of denoising software.
- When I was recording the tutorial, I inadvertently discovered a bug with the latest version of After Effects. When I demonstrate how to interpret RED footage, I originally duplicated the RED clip in the project window, so each one could have different settings and I could compare them side by side. Unfortunately, the ability to duplicate items in the project window and give them different interpret settings didn’t work! Luckily, Adobe quickly confirmed this as a bug in the very latest version of After Effects only (16.1), and I expect it will be fixed very soon. However if you’re wondering why there’s a jump in the video and perhaps the voiceover doesn’t make complete sense, it’s because I had to jump back into a previous version to record a patch.
That’s it for this week, in the next part I’ll be diving into Keylight. Until then, I have plenty of other After Effects articles to check out!
(and just for giggles, here’s the compilation of greens I put together, demonstrating the huge variety in greenscreen footage)