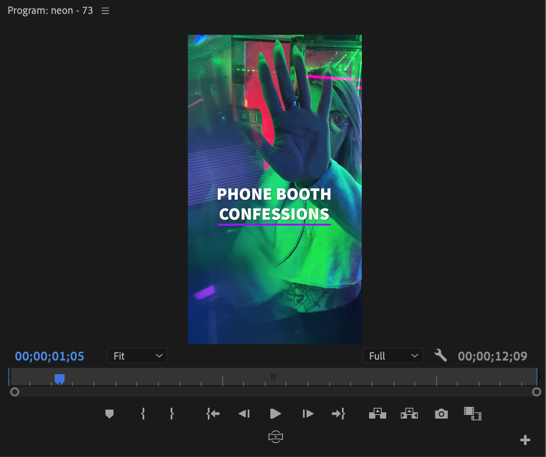Drag and drop is a common way to edit inside of Premiere Pro. It allows you to easily bring clips from your Project Panel or Source Monitor wherever you want in your Premiere Pro Timeline. It’s also very freeing. But if you learned how to do this from YouTube videos or word of mouth, you may have missed a couple of fundamental Premiere Pro concepts: Source Patching and Track Targeting. Source Patching and Track Targeting are building blocks in how Premiere Pro thinks about adding and marking media in your sequence.
Source Patching is essentially where you direct an asset (ie: image, video or audio asset) to appear in the Timeline. It determines which track your video and audio goes to when you perform an overwrite, insert or other edit option in the Program Monitor. There is one source patch for video and one for audio. This appears when that type of source is selected.
Track Targeting establishes a hierarchy of order in the Premiere Pro Timeline. This can affect how things are selected for instance when marking clips as well as how things are pasted when using certain keyboard shortcuts.
Understanding Source Patching and Track Targeting allows you to determine:
- What you can add the Premiere Pro Timeline through drag and drop editing.
- What content goes to which track when using editing buttons from the Source Monitor.
- What gets priority when you perform actions in the Timeline.
Understanding Source Patching and Track Targeting can change your life for the better so let’s see how we can use them to your advantage. Below are simple examples that show how using Source Patching can fix common problems you might experience and allow you to work faster.
Source Patch Example – Drag and Drop
To drag media onto the Timeline you sometimes have to activate the Source Patch for the tracks you want to use. This occurs in certain instances when you have turned off the source patch. In the movie example below, I am trying to drag a vertical clip that has video and audio from the Project Panel into my Premiere Pro Timeline. You’ll notice an icon shows up not allowing me to drag it to most video tracks but that eventually the audio does come onto the V1 track.
Showing the inability to drag and drop with the V1 source patching turned off
To the left of my Timeline, you can see the numbers for the video and audio tracks. Video starts at V1 and goes to V3 by default and audio A1 to A3. In this example, the A1 audio track is highlighted in blue showing the Source Patch. Meanwhile, the V1 video track is turned off. If you click the V1 button, this will be able to add both video and audio into the Timeline as shown below:
Showing the V1 source patch option just before activation
Source Patch Example – Move It and Control Where a Clip Goes
Depending on the track you want to use, you can move the audio and video Source Patch. When you’re using editing shortcuts, this will determine which track new clips will be added to.
In the following example:
- I click on the empty square to the right of the solo V2 icon.
- I press the end key on an extended keyboard to move to the end of the very last clip in the Timeline.
- I select another clip in the Project Panel and make in and out points with shortcuts.
- I press the period key to perform an overwrite edit. The clip is added right after my playhead is in the Timeline on the V2 track that I moved the Source Patch to. You can also perform the same actions from the Source Monitor.
- Note: Moving the Source Patch does not affect drag and drop editing. For instance, you can drag clips to other tracks even when the source patch is pointing to say V1.
Showing the highlighted clip in the Project Panel edited to the V2 track with the overwrite shortcut. The clip goes onto V2 because of the source patch control.
Track Targeting with Copy and Paste
Track Targeting can help when you want to perform certain actions on a specific track. In the below example (movie # 4), I try to copy and paste a Title using keyboard shortcuts from my V2 track further down the Timeline, yet it goes to Track V1, even though my Source Patch is set to V2.
You’ll notice that the V1 icon Track Target was highlighted, which is what was causing the Title Clip to go to V1.
The V1 Track is currently targeted
In the following movie example, I deactivate the V1 Target Track and activate the V2 track. By performing a keyboard shortcut copy and paste the copied title remains on the V2 track.
Note, if you activate the V2 track without deactivating the V1 track, the title will still copy to V1.
A title is pasted to the V1 track because targeting is on for V1 and V2
Track Targeting and Marking Clips
Let’s say you want to find out the duration of the audio clip in your Timeline. One way to do that is to place in and out points around the audio clip. You could speed this up by using the shortcut key X to mark the clip. In the following example, I try to do that but it marks my title on V2. Selecting the audio clip and pressing X would not make a difference.
Showing the clip on V2 marked
The Track Target hierarchy in Premiere Pro is what makes Premiere Pro give priority to V2. Premiere Pro will always give choose targeted video tracks over audio tracks. To mark the audio clip simply turn of the V2 Track Target and press X again with A1’s Target Track enabled as shown in the below movie.
The In and Out duration of the marked audio clip is revealed at the bottom right of the Program Monitor.
Screenshot: Showing the in and out duration of the marked audio clip from the preceding movie
Source Patching and Track Targeting are the gateway to having more precision and saving time in your editing experience. They are also a great complement to drag and drop editing.