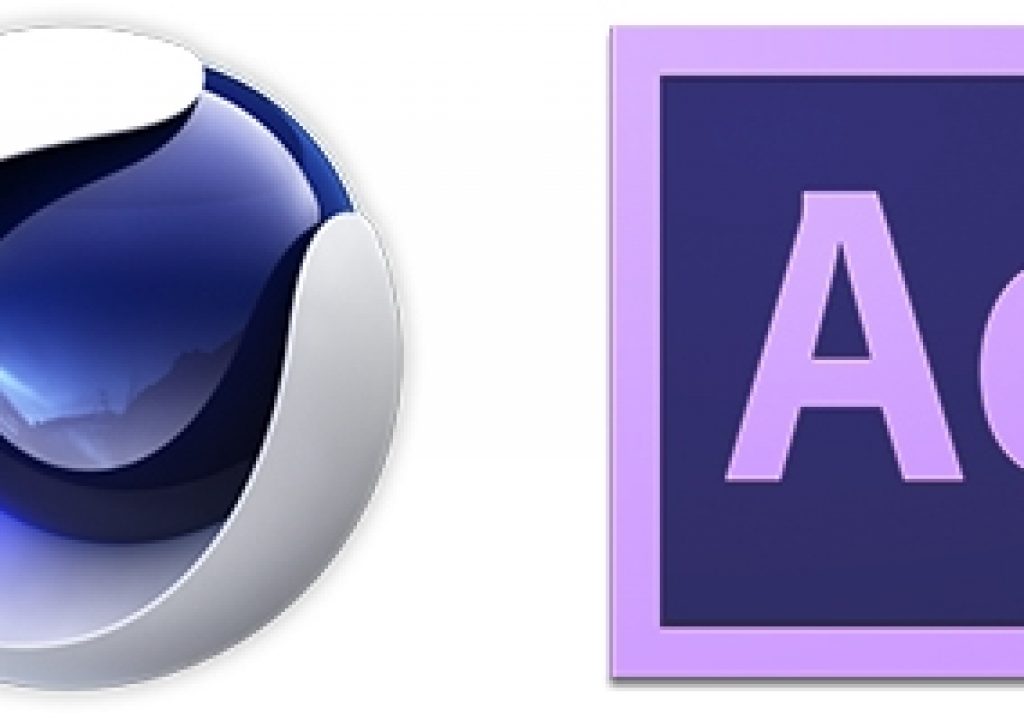My name is Dorian Heller and I’m Seattle-based motion designer and visual fx artist. I’ve done work for Microsoft and several other companies with deadline driven deliverables. Therefore, it’s imperative for my work to look professional and also be efficient. This can mean…
My name is Dorian Heller and I’m Seattle-based motion designer and visual fx artist. I’ve done work for Microsoft and several other companies with deadline driven deliverables. Therefore, it’s imperative for my work to look professional and also be efficient. This can mean looking at tools in my freetime that speed up my workflow and give me more creative choices. In this series of articles, I’ll talk more about the interaction of Cinema 4D and After Effects, and also industry news related to both softwares.
Learning 3D is an intriguing prospect, but it can sometimes be hard to implement and can be difficult to use in a modern workflow. Cinema 4D and After Effects are two great applications that recently became the best pipeline of getting 3D assets into After Effects.
Cineware is an effect in After Effects that imports Cinema 4D files (.c4d) directly into After Effects. This means that you can get real 3D objects into After Effects. 3D can be a grueling (if not daunting) to use; especially with all of its technological intricacies. Prior to Cineware, rendering images out of Cinema 4D was not just a pain with tons of files, if there were any changes that needed to be made, you had to go back and re-render everything. Cineware takes this process, and not only converts it to two files, a .aep, and .c4d, but also helps us make our creative decisions faster. You no longer have to render out many passes and then manually insert them into your timeline. Cineware makes 3D inside of After Effects a lot easier.
Cineware comes free with a subscription to the Creative Cloud from Adobe. When you download After Effects, you will also be downloading Cinema 4D Lite and Cineware. With Cinema 4D Lite, the only way to launch the software is through After Effects. If you have a premade Cinema 4D file, you can load that directly into After Effects, like you would any footage, photoshop files, or any other asset you may have. Once it’s loaded in, and you put it into it’s own composition, it will automatically have the Cineware effect placed on it. Cineware is actually using the Cinema 4D renderer inside of After Effects to show you real 3D depth.
In addition to Cineware, Maxon also released Cinema 4D Lite, (which is included with a subscription to Adobe Creative Cloud). Cinema 4D Lite, has everything the full versions have with the exception of a few more advanced features. This integration between Cinema 4D and After Effects saves you time and creates an easier bridge from the 3D world and After Effects.
Cineware 2.0 just dropped in the latest version of After Effects, 13.1. It has some great new features. John Dickinson from Motionworks has a great video showing what’s new in Cineware 2.0. For very in depth tutorials on Cineware and Cinema 4D, check out Cineversity and Greyscale Gorilla.
Now I’d like to show you Cineware 2.0 in a real world project. I have an example logo in a Photoshop file I created and I’m going to incorporate them into a 3D stylized logo, and then bring those assets into After Effects for compositing.
(I’ll include all the project files for download as well).
The example project is for Bill’s Ice Cream. For this example, I’m going to put their logo on a 3D billboard.Here is what my 2D logo looks like, and I’d like to create something similar in 3D.
Here is the 2D logo I’ve created. I’m going to take this image and use it as a reference for a 3D stylized image.
I know that I’ll want my logo on the billboard, I can actually use a texture to apply the logo to the billboard. Photoshop files are natively read by Cinema 4D, so for this purpose, I’ve gone ahead and created the logo in Photoshop.
Here is the logo for the billboard. I’ve left some space on the left side, to allow for room for our 3D Ice Cream Cone.
I’ve gone ahead and left the left side blank, because I know that’s where I’ll want my 3D ice cream cone.
Illustrator is another option for creating logos, and extruding them. There’s a bit more of a process involved with getting .ai files into Cinema 4D. I would need to make sure any type is turned into outlines, so it’s read properly in Cinema 4D.
Create outlines from text in Illustrator.
Then I would save out of Illustrator by changing the version you are saving to an Illustrator 8 file, otherwise it will give you grief when you try and import it into Cinema 4D.
Make sure to save as an Illustrator 8 file.
We can open up Cinema 4D lite and start the dynamic link to After Effects, actually inside of After Effects. Go to File > New > MAXON CINEMA 4D File. Cinema 4D lite (or whichever pro version you have installed) will then launch and be dynamically linking back to our After Effects Project.
Create a new Cinema 4D file that dynamically linking back to After Effects.
If we were using Illustrator for our logo, we would import the .ai file straight into Cinema 4D, by going to the Object Manager and click File > Merge Objects and locate the Illustrator 8 file within your OS.
Import an Illustrator 8 file.
Keep in mind that when importing the .ai file into Cinema 4D, it’s coordinates may not place it exactly in the center, we can fix this by zeroing out the .ai files coordinates in the Attribute Manager.
Reset coordinates to 0,0,0, to place the Illustrator file in the center of the scene.
Instead of this importing the .ai file, I’ve gone ahead and just modeled a very basic setup for a billboard. Then I’ve added some basic textures. On the main screen of the billboard, I’ve taken the logo we created inside of Photoshop and imported into Cinema 4D. I’ve set up the document to be the same aspect ratio as our screen, based on it’s size. Cinema 4D can actually read Photoshop files natively, so in the color tab of the material editor, I’ve imported the .psd as the texture, and then applied it to the screen.
To load an image into the color tab of the material editor, select Load Image… from the drop down menu.
I’ve modeled some parts of the billboard:
Just the billboard stand and lights.
Billboard without the 3D Ice Cream Cone.
This also means, that in order to change the logo inside of Cinema 4D, all I will have to do is change the .psd file, and then update it within Cinema
As you can see, I have set up some lighting in the scene. The lights I’ve modeled are just primitives that have been adjusted and had a luminance texture applied. Luminance means that whatever you apply the texture to will be generating light in the scene.
To add luminance to an object, open the material editor and check the luminance check box.
In Cinema 4D, I’ve also set up a compositing tag, with an Object Buffer. The Object Buffer allows us to see that object separately inside of After Effects. Once we’ve turned on the Object Buffer in the compositing tag, we need to add it to our render settings. You can do this by going to Multi-Pass in the render settings and turning on Object Buffer #1. Make sure it matches your Object Buffer number in the compositing tag. The whole point of doing the Object Buffer is to have the objects stand alone on their own layer inside of After Effects, so a glow can be applied to them and only them. I also modeled a 3D icecream cone to show off the 3D. This was done with just a few primitives.
Adding composting tag to an object. For our purposes, just enabled buffer 1.
Make sure to turn the Object Buffer in the render settings in Cinema 4D.
3D Ice Cream Cone
Before we go any further, I’d like to show you how I made the texture for the Ice Cream Cone in the image you see above.
First I started looking up references online, then I opened up Photoshop, created a new document, and then added a fill layer. I choose pattern and found the checkerboard pattern above. Then I just changed the colors to better match the ice cream cone look, and imported the .psd texture onto the object in Cinema 4D.
Create a texture in photoshop using a fill layer with patterns.
From this image, I’ve also got a really handy application called CrazyBump. CrazyBump takes preexisting images (even .psd files), and generates normals, displacements, occlusion, specularity and diffusion maps from that image. It’s quite impressive! This allows you to quickly get good looking textures that have real depth to them. Crazybump is currently in beta, you can buy a license for $99 over on their website.
In addition, the texture for the ice cream was created using a similar method. I created a patern in Photoshop, and then sent that over to CrazyBump to create normals. Then I imported that image onto the normals channel of the ice cream.
Let’s also take a look at what we have so far coming out of Cinema 4D:
Render from left view
Render from right veiw
Now that this has all been set up, all we have to do is hit save, and it will auto update back in After Effects. Inside of After Effects, you should now notice our scene has automatically updated. I’ve also gone ahead and added a camera inside of After Effects, but it doesn’t work right away. This is because by default in Cineware, the camera is set to whichever camera is currently active inside of Cinema 4D. We can change this to “Comp Camera” which is going to take the current camera inside of After Effects. I’ve also animated this camera solely inside of After Effects. This means that I can make changes to any kind of camera animation inside of After Effects quickly and easily without having to reopen Cinema 4D.
Select the correct camera. For our purposes, select “Comp Camera”
Let’s go ahead and duplicate the Cinema 4D layer inside of After Effects. Let’s move it on top of the other layer and change the transfer mode to screen. Then, inside the Cineware layer, lets check on the Multi-Pass button and click on the “Set Multi-Pass…” Then we will go ahead and check Object Buffer. The lights are now isolated on their own layer and we can apply a glow just to them. The screen transfer mode allows the lights to be composited on top of our model. There are a whole bunch of different Multi-Pass render options, and I suggest you play with them.
Make sure to set transfer modes inside of After Effects, to properly display the copies of the Cineware layers.
To set up Multi-Pass in Cineware, duplicate the layer and click the checkbox, then click “Set Multi-Pass…”
Once the dialog box opens, scroll down to Object Buffer and choose OK.
Then I’ve just added a basic ramp effect to a solid underneath all the other layers. And voila! We have our animation, and it is easy to change the just about every bit of it. This means that if a client has a change that needs to be made, we can make this change quickly and without having to sacrifice a bunch of time.
Here is a look at what we’ve just created:
A small still from our animation.
You can download the full animation here.
In additon, if you ever have to make any changes to your 3D project, you can just go back into Cinema 4D and hit save, and you will see everything update natively inside of After Effects, which is really handy for quick changes.
Cineware is a great tool especially if you are just starting out with Cinema 4D. In a recent #Mograph (a weekly motion graphics conversation on Twitter) the number of people not using Cineware surprised me. As I found out, it was mostly due to complexity of Cinema 4D projects, and some of the speed constraints in Cineware.
Cineware can at times, be slow, especially if you have a complicated project. This might be where it could be beneficial to do a Multi-Pass render and bring these items into After Effects as you would prior to Cineware. I will go more in depth into the true power of Multi-Pass renders in a future article, as we’ve only just brushed the surface here.
I really like Cineware for it’s ease of use and to be able to quickly get a title or a quick graphic in 3D. It also helps a lot for compositing things rather quickly, but again can get bogged down if a project is intense.
As artists, we use tools that benefit us, and our creative needs. When a tool comes along, it can change the way we use other tools and help make creative decisions, both faster and easier.
When it comes to After Effects, the built in 3D has its limitations to say the least. There may be another tool that does something better. For example, you wouldn’t try to make vector graphics in Photoshop, that’s Illustrator’s specialty.
As a motion designer working in an ever-changing industry, it’s important for me not only to understand shifts in workflow, in design, etc, but also to utilize these to help benefit myself. With new creative tools at your disposal you may be asking yourself, why should you use Cineware, and Cinema 4D, especially when you have Video Copilot’s Element 3D. Element 3D is great for a lot of things, its speed is unmatched and if you quickly need to get something into your shot, there really is no exception, especially if you have pre-made 3D assets. The problem is, Element 3D isn’t a full on 3D application, so it’s missing a lot of the major features that you may find inside of an actual 3D package, like Cinema 4D. A large issue is that you can’t model anything in Element 3D. In addition, with Cinema 4D you are not using 3D inside of After Effects, you are using a standalone professional 3D software.
Element 3D V2 has a bunch of new great features as well, and is great for doing relatively simply and quick 3D inside of After Effects. I suggest checking out Video Copilot’s video announcement as well as Rich Young’s post about it here on PVC.
In addition to the Element 3D renderer, and the Cineware renderer, there is also another renderer I’d like to mention.
The AtomKraft renderer is a really awesome addition to the After Effects world (not CC 2014 compatible). Instead of an effect, you can use this renderer instead of the “Classic renderer” and the “Ray-Traced renderer” within After Effects. It uses the 3Delight render engine, which has Ray-Tracing and yet maintains its speed.
Make sure to change the Renderer in After Effects to the one you want to use. This can be found underneath Composition>Composition Settings, and then click on the Advanced tab.
AtomKraft AE does not use the GPU unlike the built in Ray-Traced renderer (which is great with a CUDA GPU). The reason is because GPU drivers are not always updated or widespread enough for every GPU. The AtomKraft team wanted the renderer to work for everybody, not just people with a CUDA enabled graphics card. For a lot of people, that was the issue with the built in Ray-Tracer. The built in Ray-Tracer in CS6 is quite slow, unless you have a CUDA GPU. The AtomKraft renderer uses your CPU to render out, and process tasks. It is a bit more feature packed then the built in Ray-Tracer, with things like sub-pixel displacement and camera mapping/projection. You can find out more about its features and see a full list here.
AtomKraft works with After Effects: CS5.5, CS6, CC. Unfortunately it does not work with CC 2014, (the latest version of After Effects). This is due to some compatibility issues in CC 2014. I’ve emailed the makers of AtomKraft to see if they are working on a new version for the newer versions of After Effects, and while they’re not against it, they are waiting for Adobe to update their SDK and are not actively in development of a new version.
Here is a great example of some work created with of AtomKraft from ScratchPostVFX:
For people still on CS5.5, CS6, and CC it’s available for $99 over on the AtomKraft website.
It’s great to see Adobe, and third parties, make 3D not only plausible, but also relatively quick and easy. As our computers get faster, I can only imagine what creative possibilities await.
For more info on myself, you can check out my personal blog, and follow me on Twitter. I also run an After Effects User Group in Seattle. In addition, I will posting here on PVC more about the interactions between Cinema 4D and After Effects, as well as industry news relating to both softwares. My online portfolio is a great place to check the work my clients see, and I’ll soon be updating it with a new reel for 2015.