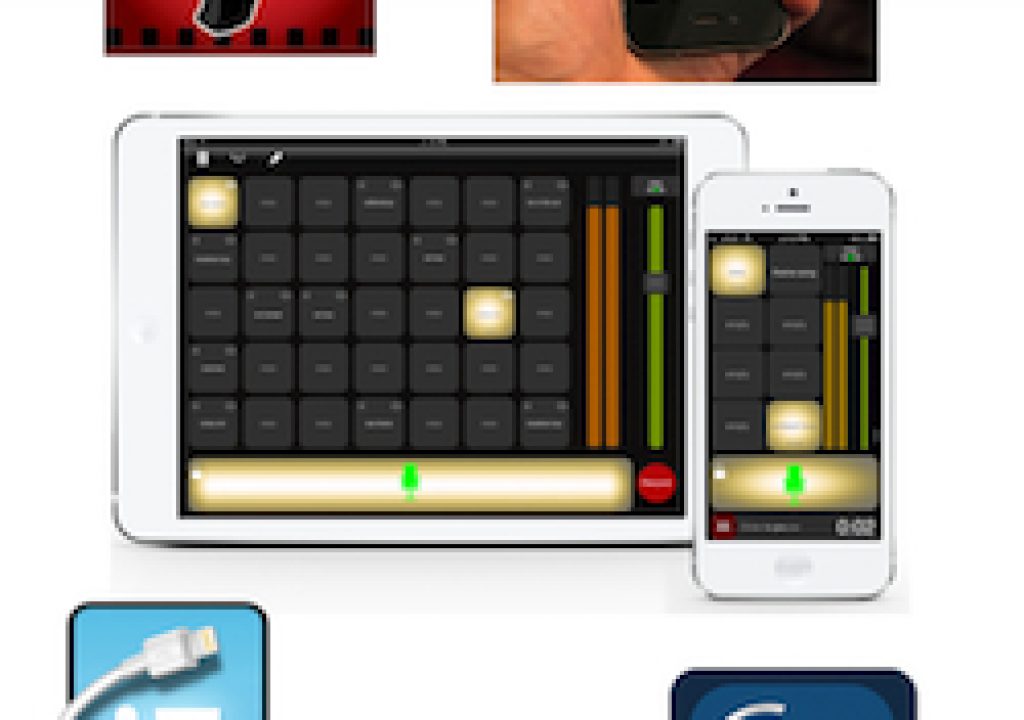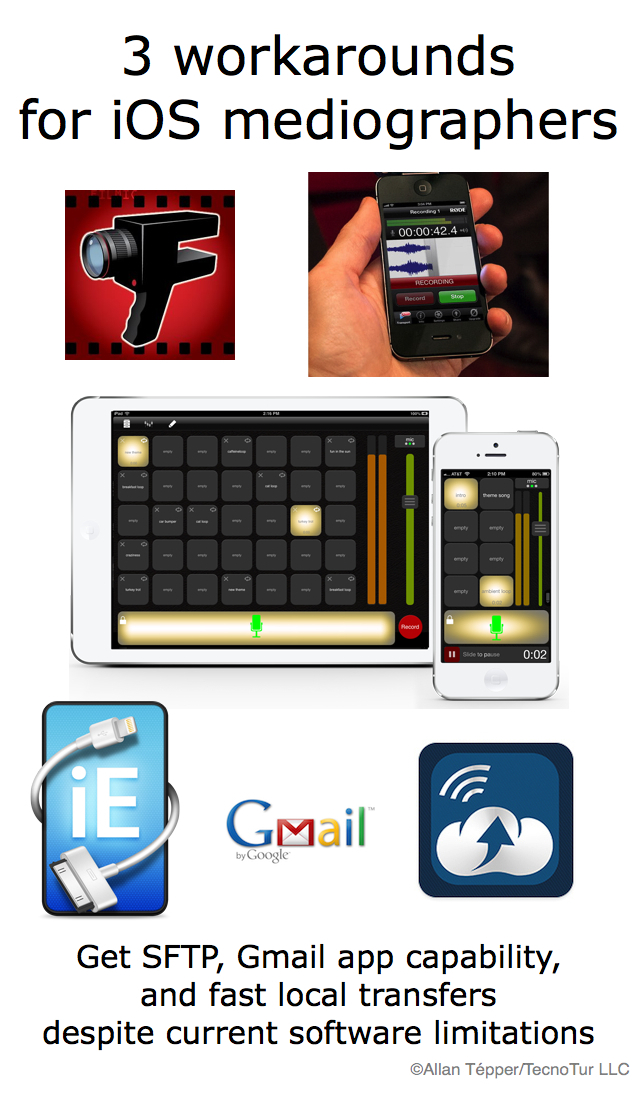
Whether you have been using one of the audio/video production apps I have been covering (including Bossjock Studio, FiLMiC Pro, and RØDE Rec) or some others I have yet to cover, you’ll likely have encountered software limitations. This article covers three workarounds to use in the meantime, while app developers add direct support for essential features like SFTP, Gmail app, and until Apple fixes AirDrop between iOS and Mac OS.
Defining the three issues to be solved
Ahead are the three issues to be solved in this article.
Frequent readers will notice that in this article, I am not solving the lack of 48 kHz support in some audio/video apps, since I consider resampling after the fact or creating non-standard videos with 44.1 kHz unacceptable. I applaud both FilMiC Pro and RØDE Rec for already supporting 48 kHz in iOS, and I implore the app developers who still don’t support 48 kHz to put that fix at the top of their priority list, since it can’t be acceptably resolved externally. For those new to the topic: 48 kHz is the absolute standard for digital audio for digital video. The use of 44.1 kHz audio for video is simply wrong, for reasons I have covered in other articles.
ISSUE 1: SFTP, aka Secure FTP
As covered in prior articles, standard FTP is insecure, since the password flies through the Internet in unencrypted plain text for any man-in-the middle or woman-in-the-middle hacker to “sniff”. That’s why, for over a decade, I have been recommending the use of SFTP only, since with SFTP, the password fortunately travels encrypted through the Internet, so even if a hacker “sniffs” it, the sniffed password will be useless. Unfortunately, the audio/video production apps I have covered so far for iOS include only standard FTP, which has always been a shame and a vulnerability, but is even more so now that there is so much common knowledge about the topic of Internet and general IT security, due to recent events like the eBay, Heartbleed, and Target incidents. If a hacker “sniffs” your FTP password, s/he can often take down your entire website.
ISSUE 2: Gmail app on iOS, rather than Apple Mail
For several reasons, many iOS users I know prefer to use the Gmail app rather than Apple’s Mail app. By the way, it should be noted that —despite a common misconception— Gmail can indeed work with your own domain, either the free way or the paid GoogleApps way. Here are a few reasons people prefer the Gmail app in iOS over the Apple Mail app in iOS:
- Some people just prefer the Gmail interface.
- Other people say that when they used the Apple Mail app, they didn’t get all of their messages, but with the Gmail, they get all of them.
- Some people need to hand the iPad/iPhone/or iPod Touch to someone else to look at photos or videos, and they want them to have access to the iOS device, but not their private email. Apple’s Mail app does not have any privacy by itself, since it assumes that if you are already into the iOS device, you are the owner. On the other hand, the Gmail app does allow you to log off.
ISSUE 3: AirDrop: What is it, and what is still broken about it?
AirDrop is an ad-hoc service in Apple’s OS X and iOS operating systems, introduced in Mac OS X Lion (OS X 10.7) and iOS 7 that enables users to transfer files to another supported Mac computer and iOS mobile device without using email or a mass storage device. OS X and iOS use different AirDrop protocols and are currently not interoperable.
Why not use iTunes to transfer material? Many people I know (including myself) cringe at the idea of using iTunes as a tool to transfer audio or video production files between a Mac and and iOS device. We are so concerned that iTunes will want to manipulate the material in the process, or start syncing other files when all we really wanted was to dump audio/video files from the iOS device to the Mac, in its original, unadulterated format. For that reason, we have set our iTunes preferences to Prevent iPods, iPhones, and iPads from syncing automatically whenever a device is connected. Instead, we use other methods, as described ahead in this article.
SOLUTION 1: Use SFTP even when the app doesn’t include it
Using iTransfer together with Bossjock Studio
- Download iTransfer to your iOS device from Apple iOS AppStore. (Fortunately, iTransfer supports SFTP!)
- Configure your SFTP server(s) in iTransfer. Fortunately, you’ll only have to do this once. Be sure to select SFTP to make sure that it connects using the SFTP protocol and encrypts your password(s) in transit. The most challenging part of configuring it correctly is to set the proper path, which varies from server to server. I was able to make iTransfer work perfectly with my SFTP server.
- After you create an audio file, go to the Export option in Bossjock Studio and select Open in…. You’ll be presented with a series of icons of apps that are compatible to receive the file.
- Select Open in iTransfer. You’ll be instantly beamed to the iTransfer app (even if it wasn’t already active), where you’ll see a list of local files, including the one you just sent from Bossjock Studio.
- Press on the pencil symbol in the upper right, and then you’ll have the opportunity to mark the desired file(s) ahead of their name(s) to perform an action on it/them, via empty circles in front of all of the filenames.
- Press on the empty circle in front of the file you want to send via SFTP. Then, in the lower left corner of the screen, you’ll see a button appear called Upload.
- Press on Upload. You’ll be presented with a dialog box called Upload to, where you’ll pick your SFTP server and then the directory if desired.
- After you select the desired server, press the Upload button on the bottom of the screen.
Using iTransfer together with FiLMiC Pro
Since the FiLMiC Pro app currently lacks both SFTP and an Open in… option, we must go through yet another app, but it is feasible. Here are the steps, from scratch:
- Download iTransfer to your iOS device from Apple iOS AppStore. (Fortunately, iTransfer supports SFTP!)
- Configure your SFTP server(s) in iTransfer. Fortunately, you’ll only have to do this once. Be sure to select SFTP to make sure that it connects using the SFTP protocol and encrypts your password(s) in transit. The most challenging part of configuring it correctly is to set the proper path, which varies from server to server. I was able to make iTransfer work perfectly with my SFTP server.
- After you finish making a recording (or recordings) in FiLMiC Pro, press on the icon on FiLMiC Pro’s main screen to see the list of recordings you have made.
- Press on the word Edit in the upper left, which will allow you to select any particular file(s) by marking the empty circles which appear on the left of the filenames.
- Mark the file’s you’d like to send via SFTP by pressing on their circles. The words Copy to Camera Roll appear on the lower left of the screen.
- Press on Copy to Camera Roll and wait for them to transfer.
- Go to the iTransfer or iTransfer Pro app.
- Press on Photo Albums and then on Camera Roll.
- Press on the word Select which will be at the top of the screen.
- Press on the file(s) you want to send via SFTP. Then, at the bottom of the screen, you’ll see a button appear called Upload.
- Press on Upload. You’ll be presented with a dialog box called Upload to, where you’ll pick your SFTP server and then the directory if desired.
- After you select the desired server (and possibly, the directory), press the Upload button on the bottom of the screen.
Cautions about the iTransfer workaround
- After a few uses, the free version of iTransfer becomes annoy-ware, and makes you wait 15 seconds each time you launch it. It uses that time to encourage you to upgrade to the paid version for US$4.99 since that eliminates the advertisements and the delay, and —of course—compensates the developer.
- Use of this workaround will leave a trail of extra files to be deleted later in many of the iOS apps used in the process.
SOLUTION 2: How to maintain your email privacy and still be able to email audio files
I recommend that you continue to use the Gmail app for your private mail, and create a new email address which includes “No Reply” in the name and address (i.e. Allan-NoReply), and set that up as your only email address in Apple’s Mail App. That way you can send your audio files directly from the Apple Mail app (i.e. BossJock Studio or RØDE Rec), but people to whom you send the files will know that they can’t reliably send you messages there. If you are sending the files to an individual, you might create and use a signature that reiterates this fact, i.e. “This message came from a send-only email address. If you need to contact me, please use my xxxx@xxx.com address”. That signature won’t be required —or desired— if you are emailing the file to an automated service to publish a podcast episode (which I’ll be covering in detail in an upcoming article), so only use the signature when sending to human beings.
SOLUTION 3: How to get heavy media files from your iOS device to your Mac for editing
Conclusions
iOS devices like the iPad, iPhone, and iPod Touch —together with hardware-specific devices like the iOgrapher and the Padcaster— continue to mature and become more attractive for mediographers. I hope that these workarounds help you while both Apple and the developers continue to polish their software.
Upcoming articles, reviews, and books
Stand by for upcoming articles, reviews, and books. Sign up to my free mailing list by clicking here.
Si deseas suscribirte a mi lista en castellano, visita aquí. Si prefieres, puedes suscribirte a ambas listas (castellano e inglés).
My latest book (paperback + ebook)
My most recent book is available in two languages, and in paperback as well as an ebook. The ebook format is Kindle, but even if you don’t have a Kindle device, you can read Kindle books on many other devices using a free Kindle app. That includes iPad, Android tablets, Mac computers, and Windows computers. Although generally speaking, Kindle books are readable on smartphones like Androids and iPhones, I don’t recommend it for this particular book since it contains both color photos and color comparison charts. The ebook is also DRM-free.
In English:
In English, it is currently available in the following Amazon stores, depending upon your region:
- Amazon.com, for the US and other countries in the Americas that don’t currently have their own Amazon store, or anywhere if you simply prefer it
- Amazon.br for Brazil
- Amazon.ca for Canada
- Amazon.de for Germany
- Amazon.es for Spain pero a lo mejor lo preferirás en castellano, a continuación)
- Amazon.fr for France
- Amazon.in for India
- Amazon.it for Italy
- Amazon.co.jp for Japan
- Amazon.com.mx for México
- Amazon.co.uk for the United Kingdom
Or in your favorite bookstore by requesting ISBN–10: 1456310232 or ISBN–13: 978–1456310233.
En castellano:
En castellano, está disponible actualmente en las siguientes tiendas Amazon, según tu región:
- Amazon.com para EE.UU. y todas las Américas donde no existe ninguna tienda particular… o en cualquier parte si simplemente lo prefieres
- Amazon.com.br para Brasil
- Amazon.co.jp para Japón
- Amazon.de para Alemania
- Amazon.es para España
- Amazon.fr (Francia)
- Amazon.in para India
- Amazon.it para Italia
- Amazon.com.mx para México
- Amazon.co.uk para el Reino Unido
o en tu librería preferida al solicitar el ISBN–10: 1492783390 ó el ISBN–13: 978–1492783398.
Allan Tépper’s other books, consulting, articles, seminars & audio programs
Contact Allan Tépper for consulting, or find a full listing of his books, articles and upcoming seminars and webinars at AllanTepper.com. Listen to his TecnoTur program, which is now available both in Castilian (aka “Spanish”) and in English, free of charge. Search for TecnoTur in iTunes or visit TecnoTur.us for more information.
FTC disclosure
No manufacturer is specifically paying Allan Tépper or TecnoTur LLC to write this article or the mentioned books. Some of the other manufacturers listed above have contracted Tépper and/or TecnoTur LLC to carry out consulting and/or translations/localizations/transcreations. Many of the manufacturers listed above have sent Allan Tépper review units. So far, none of the manufacturers listed above is/are sponsors of the TecnoTur programs, although they are welcome to do so, and some are, may be (or may have been) sponsors of ProVideo Coalition magazine. Some links to third parties listed in this article and/or on this web page may indirectly benefit TecnoTur LLC via affiliate programs.
Copyright and use of this article
The articles contained in the TecnoTur channel in ProVideo Coalition magazine are copyright Allan Tépper/TecnoTur LLC, except where otherwise attributed. Unauthorized use is prohibited without prior approval, except for short quotes which link back to this page, which are encouraged!